
どうも!KENT(@kentworld2)です!
ニンテンドースイッチ(以下、Switch)を長いこと使用していると、micro SDカードの容量が足りなくなってくることはないでしょうか?
ぼくの場合、64GBでは足りなくなってきたので256GBに買い替えました。
でも、64GB分のデータを新しいmicro SDカードに移すのは面倒じゃないですか?
ニンテンドーeショップでわざわざ今までに購入したゲームデータをダウンロードしないといけませんから・・・。
しかし、Windows 10があれば簡単にデータ移行できるんです!
本記事ではWindows 10を使ったSwitch用micro SDカードのデータ移行方法を紹介します。
- AppleのMacはこの方法でコピーすることは出来ません。
Windows 10を使ってmicro SDカードを移す方法
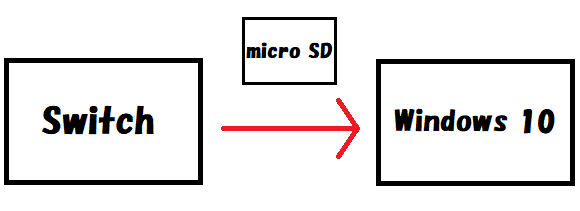
まずはSwitchの電源を落とし、micro SDカードをWindows 10に差し込みます。
しかし、機種によってはmicro SDカードの差し込み口がないでしょう。

ぼくの機種にも無いので、「UGREEN カードリーダー 」などの外付けアダプターを使ってmicro SDカードを差し込んでいます。
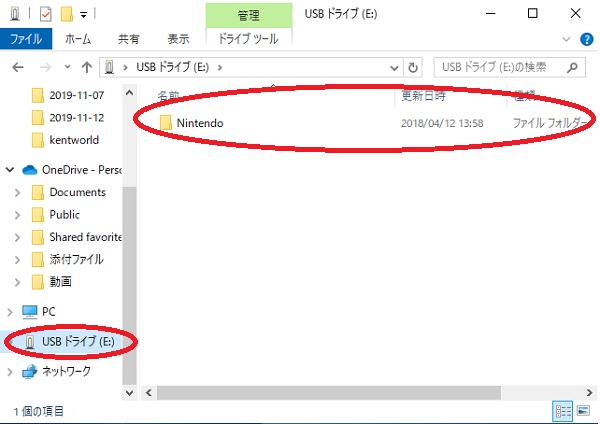
差し込みが終わったら「エクスプローラー」を開きます。
接続に問題なければ「USBドライブ」が表示されていると思うので、そちらを選択。
「Nintendo」のデータフォルダが表示されていればOKです。
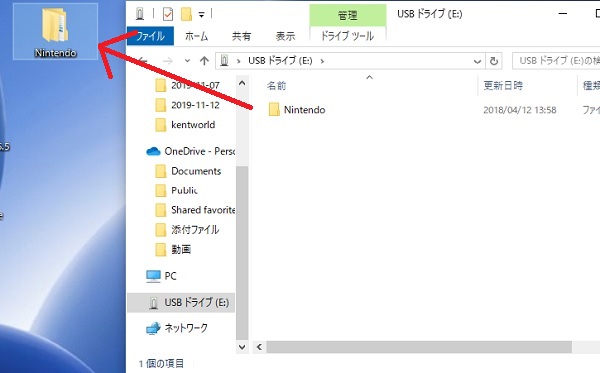
その後は「Nintendo」のデータフォルダをデスクトップ画面へドラッグ&ドロップ(※)します。
※アイコン上にマウスカーソルをあわせてマウスの左ボタンを押したままの状態でアイコンを動かす操作のこと。
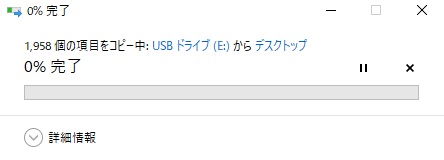
すると、コピー中の画面が挿入。
64GBの場合、コピーするのに1時間ほど掛かりました。
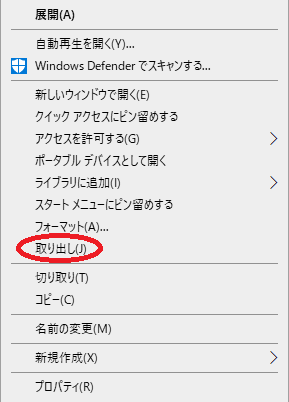
コピーが完了したらmicro SDカードをWindows 10から取り外します。
(その場合、右クリック→「取り出し」の動作を行うとより安全に取り外せます)
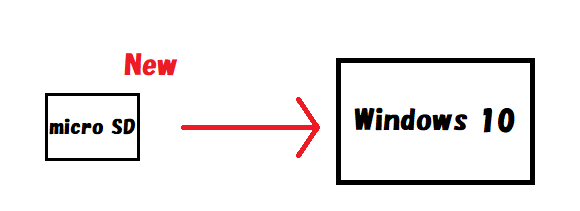
続いては新しく購入したmicro SDカードをWindows 10に挿入します。
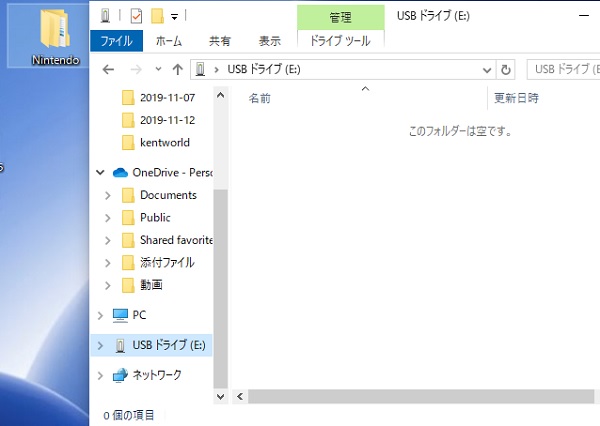
差し込みが終わったら「エクスプローラー」を開きます。
接続に問題なければ「USBドライブ」が表示されていると思うので、そちらを選択。
その際に「このフォルダーは空です」と表示されたらOKです。
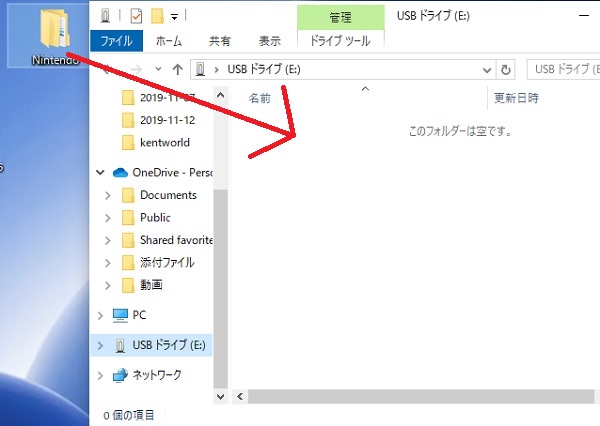
続いてはデスクトップ画面にある「Nintendo」のデータフォルダを「このフォルダーは空です」の画面へドラッグ&ドロップします。
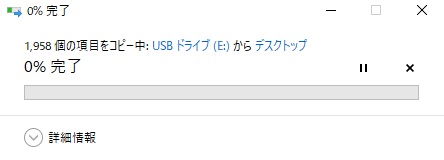
すると、コピー中の画面が挿入。
64GBの場合、先程のように1時間掛かりました。
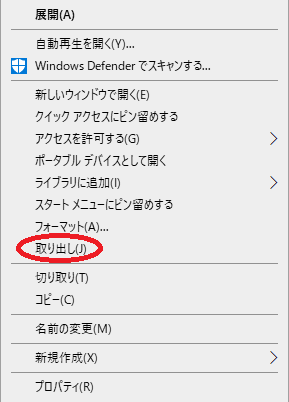
コピーが完了したらmicro SDカードをWindows 10から取り外します。
(その場合、右クリック→「取り出し」の動作を行うとより安全に取り外せます)
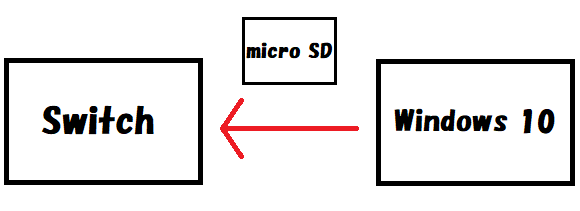
続いては新しいmicro SDカードSwitchに挿入。
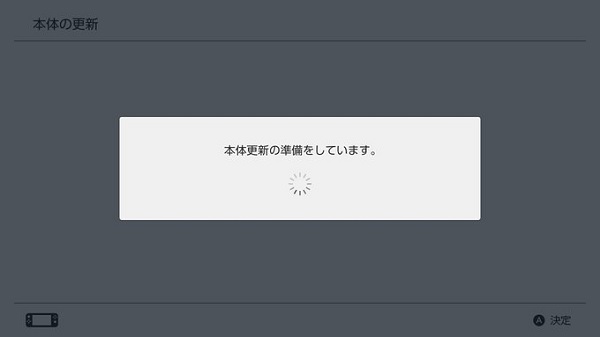
すると、本体の更新が行われるので待ちます。
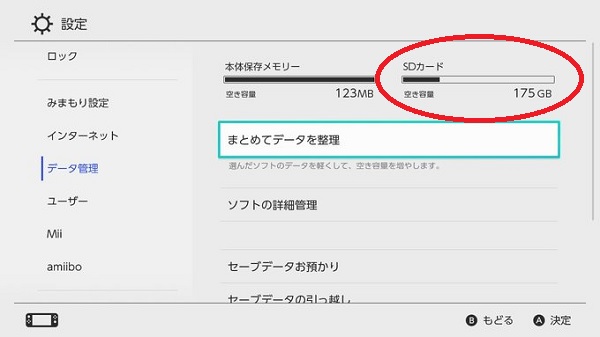
更新後、本体のデータ容量を確認してみたところ、175GBもの空き容量があるじゃないですか!?
今までカツカツだったので心に余裕が持てましたw
- 旧micro SDカード/Windows 10共にSwitchのゲームデータが残っていますが、用済みなのでフォーマット/削除しても問題ありません。
- ゲームデータをコピーして複数の本体で使用することは出来ません。
- microSDカードに保存されていたゲームデータを個別にパソコンや他のmicroSDカードに移すことは出来ません。
全体のまとめ

以上!Windows 10を使ったSwitch用micro SDカードのデータ移行方法でした!
64GBの場合、掛かった時間は約2時間。
64GB分のゲームデータをニンテンドーeショップからダウンロードしようと思ったらさらに掛かると思われるので短縮した気がしますw
Windows 10などが必要ではありますが、持っている場合は活用した方が良いですよ~。
micro SDカードの安売りが凄い!
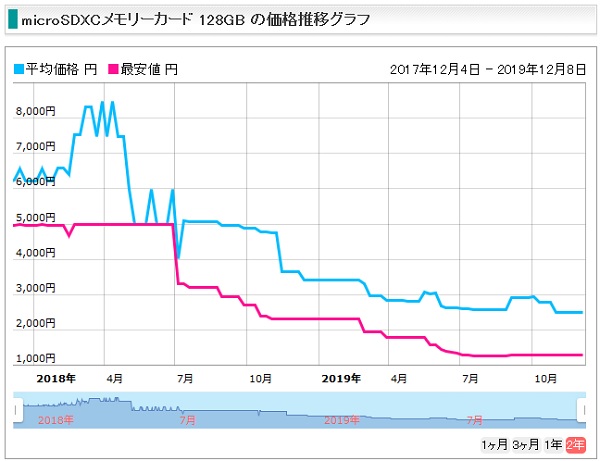
それはそうと、最近はmicro SDカードの安売りが凄いです。
128GBの場合、今や平均2,500円。最安値になると1,300円程度になりますから。
この価格だったら倍以上する256GBを選択しても良いんじゃないでしょうか?
ちなみにmicro SDカードはスマートフォンなどでも使用することが出来ます。
Switch用としては用済みとなったmicro SDカードでもスマートフォン用に再利用するのも良いと思いますよ~!
↓こちらはぼくが購入した256GBのmicro SDXCカードになります。


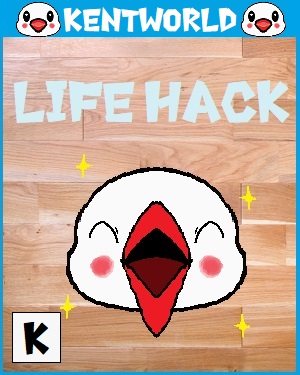

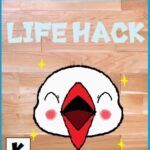








この方法は3DSの容量以降のときによくお世話になりましたよ。
今はセーブデータは必ず本体に内蔵される仕様上、ゲームデータは必要なときに一つずつ再ダウンロードするスタイルを取ってます。
Switch のゲームは一作一作がボリューミーなので複数のゲームを1日にやるってことが少なくなりましたよ。
ケントさんの紹介した256GBのSDはたった¥4,000近くしかしないんですね!
う〜ん、こういうのはネット通販しかないのかな。
半年前に地元の電気店で128GBのSDを買ったときは¥7,000代だったので破格感が半端ないねwww
個人的には今の128×128×64のSDカードでもなんとかやりくりできてるのですが、ボーナスの時期にはチェックしてみたくなりました。
フフフッ、調べてみたところ、256GBのSDはさらに500円安くなっていますよー!なんとたったの3,500円w
Amazonは手軽に安い商品を購入出来るので活用しています(SDカードの場合、消耗品ですから、メルカリなどで買うのはリスクがありますし・・・)。
個人的には大容量のSDカード1枚にデータをまとめたい派w
普段はそこまで気にしませんがこういうコピーとかするときは高速SDカードがほしいですね
USBも3.1対応とかにするとぐんと早くなる気がしますがどうなんでしょう?(ファイル数が多いから無理かな)
こういう時はそうですね。場合によっては1時間も待てない人が居るでしょうから。
TvモードオンリーでいいのでHDDかSSDを使わせて欲しいですね
それかあんまり使わないソフトはHDDとか最近よく遊ぶソフトはmicroSDみたいに使い分けみたいなことが出来れば容量に悩まされなくてすみそう
最近は1TBのmicro SDも出てきたので、いずれはハードディスクとの立ち位置が変わるんじゃないかと思っています。
ぼくも初期の頃は同じように感じていましたが、micro SDの価格が下落したことで容量問題はだいぶ改善されました!
ちょうどSwitchの容量が一杯で、
新しいSDに移そうと考えていたところに、この記事は朗報でした!
分かりやすくて勉強になりました!
しかも今はSDカード、安くなってますね~
お役に立てたようで嬉しいです♪
SDカードからSDカードへの引っ越しは腰が重いですもんね。この記事で背中を押されたのであれば書いてよかった♪
こう言う商品はどうだろうか。
https://www.nakabayashi.co.jp/product/detail/40704
ダイレクトに2枚のSDカード同士で転送と言うのも時間短縮にはなるのではないだろうか。
この機器をパソコンに取り付けたらさらに時間短縮出来そうですね!
その分だけ機器の価格が上昇するでしょうから、それ次第かな。
今使ってるのが、400GBですね〜
サンディスクの『microSD 1TB海外版』だと、3万4千円と安くなりましたが、まだまだ敷居は高いです笑(日本国内版だと、10万円ですね)
400GBですか!?凄い大容量ですね!
1TBのmacroSDも出てきましたが、数年後には手が届く価格にならないかなー
先ほど新しいSDカードに変えようと思ってこの方法を実行していたのですが、
何故かエラーを吐いてコピーできなかったのでどうしてだろうと調べて見たところ、
どうやらmacだと、この方法ではコピーできないみたいですね…!
sdカードフォーマット→再ダウンロードでないと復元できないようです 笑
セーブデータは本体に保存されているので、後で個別ダウンロードするという方法も
時間短縮になって良いかもしれないですね〜
パソコンにデータ移すのはなかなか時間がかかるので…笑
ありゃ!?macだとこの方法は出来ないのですね。記事にmacでは出来ないことを追記させていただきます。
お知らせありがとうございますm(_ _)m