どうも!KENT(@kentworld2 )です!
最近、レトロゲーム機用のキャプチャーボードを購入しました!
近年発売されたゲーム機(PS4/Xbox One/Switch)は静止画/動画保存機能を搭載していますが、前世代機以前になると搭載していないんですよ。
一応、PS2以降の世代に対応したキャプチャーボードは所有していますが、それ以前の世代に対応したものは持っていませんでした。
そうなると20年以上前に発売されたゲーム機になるので、普通の人だったら必要ないかもしれません。

でも、ぼくが最も好きなゲーム機は1996年に発売されたN64なんですよ。
「N64&64DDの素晴らしさをもっと世に知らせるためにも対応するキャプチャーボードを購入した方が良いのかもしれない」

そう思い始めたので、「GV-USB2 」と「New FC/SFC/N64/GC用S+AV端子ケーブル 」を購入しました。
これらのケーブルをN64とパソコンに接続するだけでキャプチャーできるんですが、いくらだと思いますか?
なんと、4,000円以下なんです!
あくまでもAmazonでの割引を入れた価格になりますが、N64とパソコンさえ持っていればたったこれだけの予算でキャプチャーできるとは思いませんでした。
ぼくの記憶が確かであれば10年ほど前に同じようなことをしようとしたら数万は掛かると言われていましたから。
本記事ではパソコンと「GV-USB2 」を使ってN64ソフトをキャプチャーする方法を紹介します。
目次
キャプチャーするまでの手順
まずは「GV-USB2 」と「New FC/SFC/N64/GC用S+AV端子ケーブル 」をN64とパソコンに接続します。
その後、以下の手順を行うことで静止画/動画保存ができるようになりました。
- 同梱されているCD-ROMのアプリケーションをパソコンにインストールする
- インストールした「LightCapture」を起動する
- N64の電源を入れる
- 「LightCapture」のアプリ画面にN64ソフトの映像が表示されたら録画ボタンをクリックする
すると、MPEG2形式で保存されます。
S端子での接続になるので、画質は悪くありません。
注意点
CyberLink PowerProducer 5.5は使わない
CD-ROMには「CyberLink PowerProducer 5.5」も収録されていますが、こちらは映像をDVDに書き込むためのソフト。
N64ソフトの動画を作成したり実況動画を配信する際には使用しません。
録画も出来ますが、PPPファイル形式になるのでSNSなどに投稿出来ませんし、変換もほとんど出来ません。
ファイルの形式を変換ソフトでMP4などに変える必要がある
「LightCapture」で作成される動画データはMPEG2ファイル形式になります。
しかし、MPEG2は1990年代に生まれた古い規格。
投稿するサービスによっては対応していない場合があります。
なので、ファイルの形式を動画変換ソフトでMP4などに変更しなくてはなりません。
動画変換ソフトはフリーで色々配信されています。
ぼくのおすすめはHandBrake 。英語なので分かりにくいですが、リンク先の説明文を読めばすぐに理解出来ました。
何よりも無料で不便なく使えるのが嬉しい!
静止画の撮影機能を使って撮った画像は黒い枠で包まれる
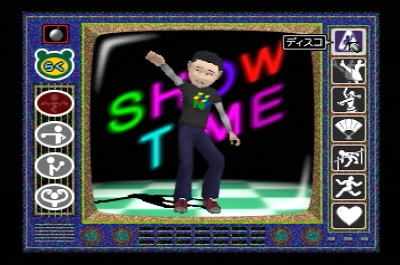
「LightCapture」には静止画の撮影機能も搭載されていますが、あまりおすすめ出来ません。
というのも黒い枠で包まれるからです。
それよりは「PrtScr」ボタンを押して「ペイント」などにコピーした画像を貼り付けて切り抜いた方がキレイになります。
パソコンのスペックは大して必要ない
対応するパソコンのOSはWindows 10からWindows XP(SP2以降)まで対応しています。
ぼくが使用しているパソコンはWindows 10ですが、値段を言うのも恥かしいくらいの安物で低スペックですw
なので、キャプチャーボードを使用する際のスペックは大して必要ありません。
全体のまとめ

以上!N64ソフトをキャプチャーする方法でした!
今回はN64を全面に押し出しましたが、実は「GV-USB2 」を購入すれば以下のゲーム機でも使用できるんです!
- PSP-3000
- PSP go
- PS3
- PS2
- PS
- Xbox 360
- Wii U
- Wii
- GC(ゲームキューブ)
- SFC(スーパーファミコン)
- DC(ドリームキャスト)
- SS(セガサターン)
ただし、各ゲーム機に対応したS+AV端子ケーブルを購入しなければなりません。
例えばWii U/Wiiの場合は「(WiiU/Wii用) S+AV端子ケーブル 」が。
PS3/PS2/PSの場合は「(PS3/PS2/PS用) S+AV端子ケーブル 」が必要です。
とは言えいずれも1,000円前後で購入できるので、大した出費にはなりません。
あくまでもパソコンを持っているという前提条件がありますが、4,000円未満の予算で古いゲーム機の映像もキャプチャーできるとは良い時代になりました。
今後は静止画だけではなく動画も使ってレトロゲームの良さを伝えていきたいです。
▼こんな人におすすめ
- ブログにレトロゲームのキレイな静止画を掲載したい人。
- SNSにレトロゲームの静止画/動画を投稿したい人。
- 動画サイトにレトロゲームの実況動画などを配信したい人。
※購入は自己責任でお願いします。


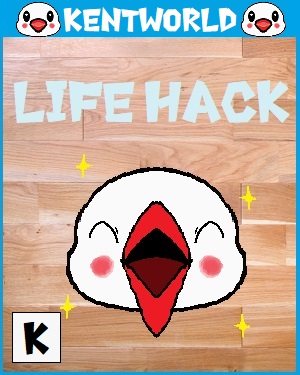










レトロゲームに限らず、キャプチャーボードの導入は検討し続けている課題ではあります。戦闘中のスクショなど撮りづらい状況の画像も加工しやすくなるし、ゲーム機外で画像・映像を管理できる様になるのも大きいと思うんですよね。
kentさんところではやはり完備している状態なんでしょうか?
もちろん、完備していますよー♪
最低限のスペックを持ったパソコンがあれば大した予算をかけずに導入出来ますよー。
外付け型、内蔵型、ゲーム機連携型など様々な種類があります。画質に拘らなければ本記事で紹介した商品がお手頃です。
前にも言った気がしますけど、GV-USB2以外にもAVT-C281とAVT-C875は持ってますね自分w
最近全く使ってないけどどれもw
AVTの二つはHD対応のやつなんで、PS1とかその辺りになるとどうもバグって映像がおかしく表示されちゃってるんですよね。主に色がおかしく。
PS2ソフトはたまに画面が暗くなる現象が発生する程度でさほど気にならないレベルですが。
GV-USB2はキャプチャボードのなかでもめっちゃ手軽な方ですよね。
値段もお手頃ですし。高画質には非対応だけど、昔のゲームをやるには十分です。というか、昔のゲームはこっちの方がよっぽどいい。
S端子は自分持ってなかったんで仕方なくコンポジット(黄色)でやってましたw
ただ、直接PCにつなげてやると遅延が若干あるんですよね。それでも他のよりは遅延は少ないですけど。
なんで別途のモニタがあればそっちに映像出力できるようにすれば遅延なしでプレイ出来て録画もできるってやり方があるんですよね。っていうかほぼ推奨。
一時期ニコニコ動画によくゲームの動画あげてたんですが、最近はそういうやる気がほぼ起きなくなってwww
イラストの方に専念しちゃってるって言えばわかるかとwww
奇遇ですね!3種類とも持っていますよw
AVT系は接触が悪いと変な色になってしまうことはありました。
GV-USB2は昔のゲームをキャプチャする分には気軽で気に入っています♪
動画の作成って大変ですもんね・・・(イラストも大変だとは思いますが)。
動画の場合は見る方も労力が要りますので、一瞬で内容を確認出来るイラストの方が注目を集めやすいと思います。
ゲームの魅力を伝えたい場合、話は変わってきますけどねw
キャプチャーはパソコンをモニター代わりにする環境では面白便利だな。
まあ昔VAIOでPS2録画しようとしたら録画禁止信号とか言われてゲーム録画出来なかったがね。
お陰でこれ以降積極的には止めてしまったな。
最近は旧世代機もHDMI変換する事も可能な為、トータルで考えるとキャプチャー環境を増やせる分では選択肢として予算をかけた方法もあるな。
まあモニターやキャプチャー環境によっては、アップコンバート出力出来ない変換器には対応しない場合もある為、1000円ぐらいのHDMIコンバーターやら安くは揃えられないネックはあるがね。
昔はキャプチャーをするまでの手間がかかって苦手意識あったんですが、最近は驚くほどお手軽な商品が出てきました。
記事で挙げたような方法だと超手軽に環境を整えることが出来るので、これでレトロゲームのプッシュが再び捗りそうです♪
個人的には最低限の画質があれば気にしないタイプだったりします。ブログの場合、高画質な静止画を貼りすぎると転送量オーバーしてしまいますから(汗)
携帯ゲーム機の画面を残せないのがツラいですよね
携帯ゲーム機の画面を残すにはまた違った製品が必要になります