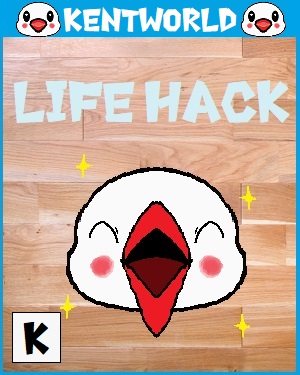どうも!KENT(@kentworld2 )です!
今回は、Wii UやWiiに隠された小ネタをまとめてみました。
中には意外と知られていない裏技のような小ネタもあったりしますので、本記事を参考にしてもらえると嬉しいです!
目次
- 1 あまり知られていないWii Uの小ネタ・裏技12選
- 1.1 その1:スプラトゥーンを謎のコントローラで遊ぶ
- 1.2 その2:誕生日に起動すると…
- 1.3 その3:WiiからWii Uへデータ移行してみると…
- 1.4 その4:Wii UからWii Uへデータ移行してみると…
- 1.5 その5:ゲームパッドがセンサーバーに!?
- 1.6 その6:Miiがリアクションを起こす
- 1.7 その7:一覧画面でポーズ
- 1.8 その8:Miiスタジオの起動画面の秘密
- 1.9 その9:HOMEメニューでアイコンを回転できる
- 1.10 その10:いきなりWiiソフトで遊ぶ
- 1.11 その11:インターネットブラウザのカーテンの秘密
- 1.12 その12:Wii Uソフトのスクショをブログサービスにアップロードする
- 2 あまり知られていないWiiの小ネタ・裏技11選
- 3 本記事の動画版
あまり知られていないWii Uの小ネタ・裏技12選
その1:スプラトゥーンを謎のコントローラで遊ぶ

まず最初に紹介するのが、「スプラトゥーン」を謎のコントローラで遊ぶ小ネタです。
こちらのコントローラはProコンとWiiリモコンプラスを組み合わせた物なんですが、実は公式が推奨するコントローラだったりします。

その証拠にこちらの画像をご覧ください。
7年前にスプラの公式アカウントが発信したものです。
とんでもない裏技として紹介していますよね?
なぜ、こんな裏技を発表したのか?

理由としては、Wii UのProコンにジャイロ機能が搭載されていないというものがあります。
ジャイロはスプラでは非常に重要で、この機能を活用することでコントローラを傾けて狙い撃つことができます。
そのためスティックでの照準移動と比べて狙いやすく、多くの方が愛用している機能なんですね。

Wii Uゲームパッドには搭載されているので普段は問題ありませんが、Proコンも使う「バトルドージョー」では話が別です。
このモードは2人対戦専用で、ステージに出現した風船の割った数を競います。
しかし、1台の本体で遊ぶ関係上、片方がジャイロありのWii Uゲームパッド、もう片方がジャイロなしのProコンを使うことになるので、不公平な試合になりがちなんですよね。

そこで役立つのが、公式が提示した裏技です。

まずはこちらの画面で使用するコントローラの十字ボタン下とBボタンを押しながらZRとZLボタンを押していきましょう。
続いてWiiリモコンプラスを接続してから試合を開始すると・・・

Wiiリモコンプラスのジャイロが使えるようになりました!
でも、ProコンとWiiリモコンプラスの2つを持ちながらだとまともに遊べませんよね?
じゃあどうすれば良いのか?
答えは・・・

ProコンとWiiリモコンプラスを紐で結ぶことです!
繰り返しますが、これ、公式が提示した裏技ですからねw
まさか、こんな原始的な方法で遊ぶことになるとはw
公式が病気とはまさにこのことですねw

ちなみに、操作感は意外と良好です。
見た目はアレですが、そんなに重くないですし、グリップは手にフィットしますので、オンライン対戦でもこのコントローラで遊びたくなりましたw
その2:誕生日に起動すると…
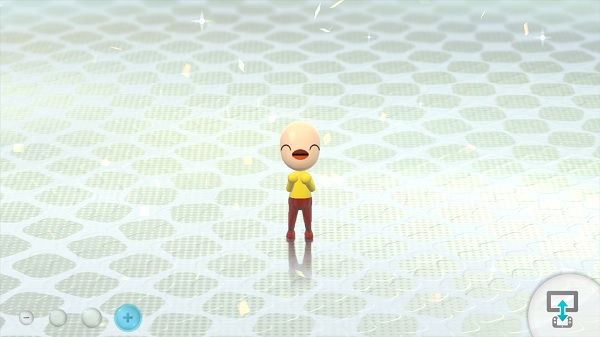
Wii Uではユーザーの誕生日を設定できますが、誕生日当日に本体を起動するとHOME画面の演出が変わります。
幸福感たっぷりの音が鳴ったり、紙吹雪が降ってきたり。
また、画面外から走ってくるMiiたちが手を広げています。
誕生日の演出はDSにもありましたが、さらに豪華な感じとなっていますので、初めて知った時は嬉しくなりました。
もし、Wii Uを持っている方がいましたら、次の誕生日に起動してみるのはどうでしょうか?
その3:WiiからWii Uへデータ移行してみると…

Wii UにはWiiのデータを移行できる機能が搭載されています。
全てのデータを移行するにはちょっと時間が掛かるんですが、この時だけ見られる貴重な演出が仕込まれているんですよね。
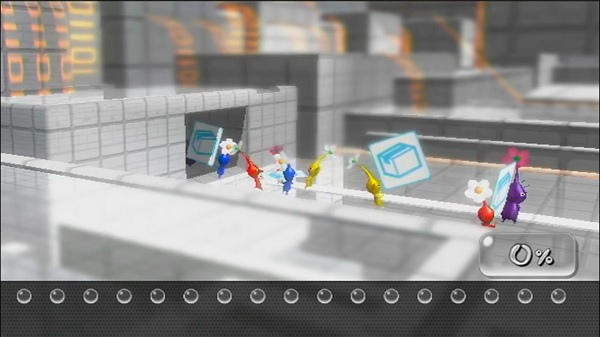
それがこちらの映像です。
ピクミンたちがデータを一生懸命運んでいますよね?
フィールドも凝っていて、宇宙ステーションのような構造になっています。
背景のバリエーションも多く、明るいところもあれば暗いところもあったりして、これだったらデータ移行中も退屈せずに済みそうですね。
その4:Wii UからWii Uへデータ移行してみると…

Wii UからWii Uへデータ移行すると、謎のキャラクターがデータを運んでいるシーンが挿入されます。
テレビのような形をした顔や頭のランプが印象的ですが、この子達は誰なんでしょうかね?

でも、案内役がお昼寝をしたり、お父さんらしきキャラが子供を運んでいる時に落下したり。
ピクミンでは表現できないようなシーンが挿入されたりして、こちらも楽しい内容に仕上がっています。
こんなにも凝った演出を1回や2回しかやらないであろう引っ越しの時にしか見れないとは、任天堂のこだわりを感じる小ネタですね~
その5:ゲームパッドがセンサーバーに!?

Wii Uゲームパッドと言えば液晶画面が印象的ですが、他にもいろんな機能を搭載しています。
タッチパネル、カメラ、ジャイロセンサー。
この辺りは有名ですが、センサーバーが搭載されていることはあまり知られていないのではないでしょうか?
センサーバーはWiiリモコンのカーソルを操作するうえでは必要な物で、TVの近くに設置しないといけません。

ですが、Wii Uゲームパッドにもセンサーバーが搭載されているんですよね。
Wiiソフトを映す機能も搭載されていますので、上手く活用すればゲームパッドだけで済んでしまいます。
コントローラにしては重量級のWii Uゲームパッドですが、センサーバーも内蔵しているのでしたら納得しちゃいますねw
その6:Miiがリアクションを起こす
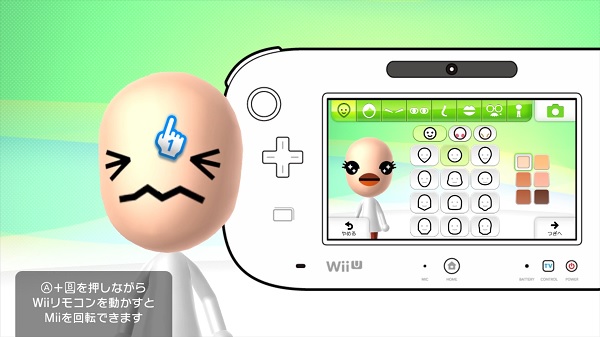
Miiスタジオの作成画面でMiiと重なった状態でAボタンだけを押すと・・・
リアクションを取ってくれます!
リアクションは突っついた場所や回数に応じて変化。
どのリアクションも可愛らしいので、何度も突っつきたくなりますw
その7:一覧画面でポーズ
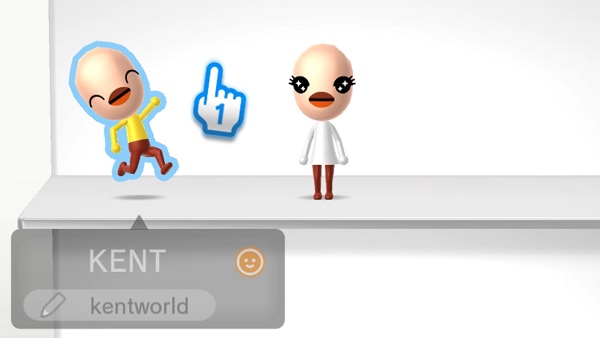
Wii UのTV画面には作成したMiiが棚にズラーっと並びます。
で、この画面でWiiリモコンを画面に向けて、Miiと重なった状態でAボタンを押すとポーズが変化します!
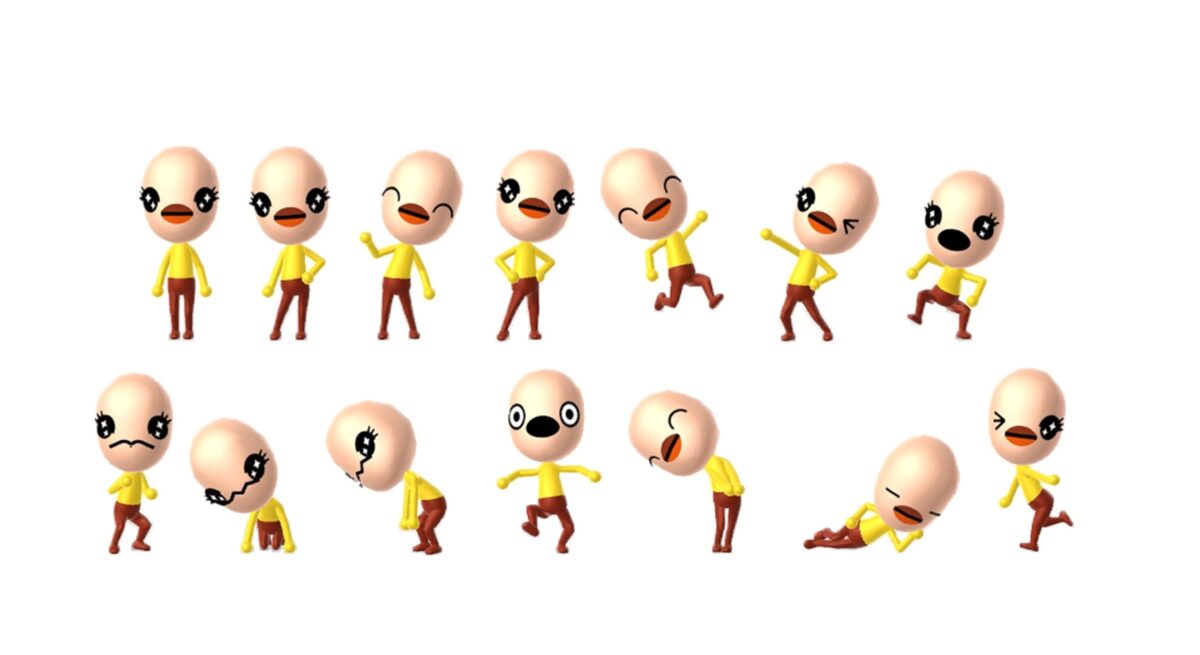
用意されているポーズは14種類。
設定したポーズは保存されるので、Miiの個性付けになっているんですね。

また、Bボタンを押すことで向きを変更することも可能で、こちらも保存されます。
ぼくのMiiですと頭がツルツルなので、後ろ向きにするとのっぺらぼうみたいになりますねw
その8:Miiスタジオの起動画面の秘密

Miiスタジオを起動する際、Miiたちのシルエットが一瞬だけ表示されます。
このシルエットなんですが、実は、Wii Uゲームパッド側でタッチすることで分裂したりします。
それも8体とか、16体に分裂するのでプチプチ感覚で遊べるんですよね。
シルエットが表示されるのは3秒だけですが、こんな小ネタが隠されているのでしたらもっと長くても良かったんじゃないかと思えてきます。
その9:HOMEメニューでアイコンを回転できる
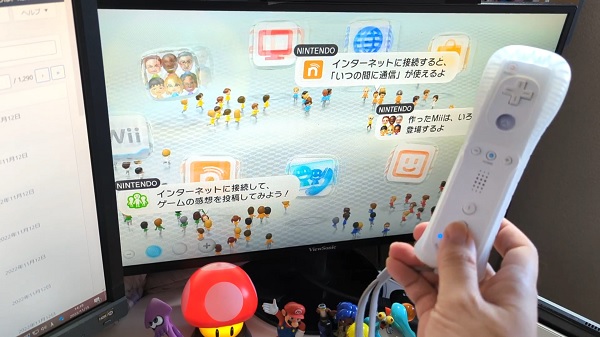
HOMEメニューでは沢山のMiiたちが集まっています。
このMiiなんですが、それぞれ集まる場所が決まっていて、特定のアイコンの周りを彷徨くようになっているんですね。
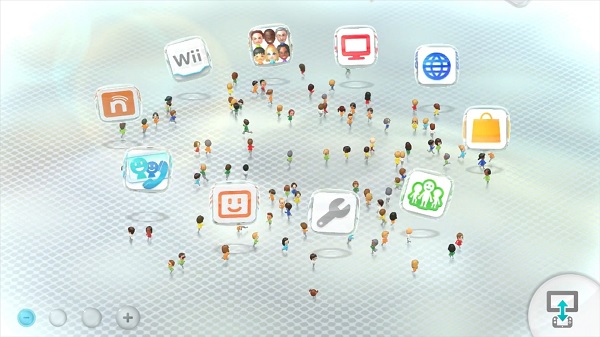
で、この画面でWiiリモコンの2ボタンを押すとアイコンが回転するようになっています。
これを繰り返していくとMiiたちが混乱するように走るので、大騒動が起こっているような状態になりますw
100体くらいのMiiが激しく走り回っても処理落ちしないところを見ていると、Wii UってWiiよりもずっと高性能だったことを実感しますね。
その10:いきなりWiiソフトで遊ぶ

Wii UではWiiソフトを遊ぶことができるんですが、そのためにはWiiモードにする必要があります。
通常ですとWii UのHOMEメニューを開いてWiiモードを選択。
その後、WiiのHOMEメニューを開き、ディスクドライブチャンネルを選択するなんて面倒な手順を踏まないといけないので、せっかちですとキツイんですよね。

ですが、起動時にWii Uのロゴが表示された時にWiiリモコンを接続して、その状態でBボタンを押すとHOMEメニューを介さずにWiiモードにすることができます。
それでも30秒以上も掛かってしまいますが、短縮はされるのでWii UでWiiソフトを遊びたい方は活用してみてください。
ただし、「クイックスタート画面」を使用する設定の場合、この小ネタは使うことができません。
もし活用したいのでしたら設定画面から「クイックスタート画面」を使用しないを選択してくださいね。
その11:インターネットブラウザのカーテンの秘密
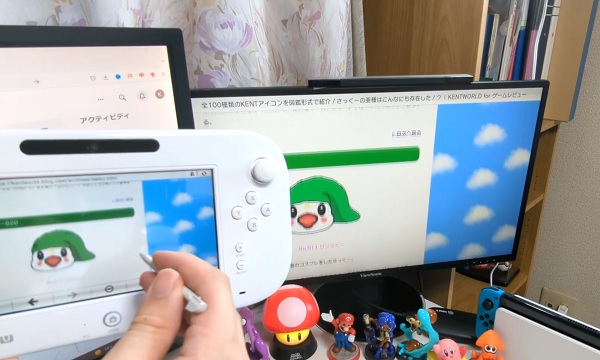
Wii UのインターネットブラウザはTVとゲームパッド。
2つの画面に映せるんですが、Xボタンを押すとTV画面をカーテンで隠すことができます。

このカーテンなんですが、色んな小ネタが隠されているんですよね。
まず、カーテンを開く時、Xボタンを押し続けてみると・・・
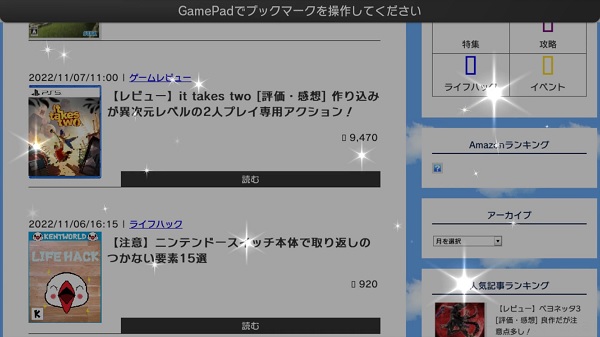
手品を明かす時のような演出が挿入されます。
再度カーテンで隠してみると・・・

おや、色が変わりましたね。
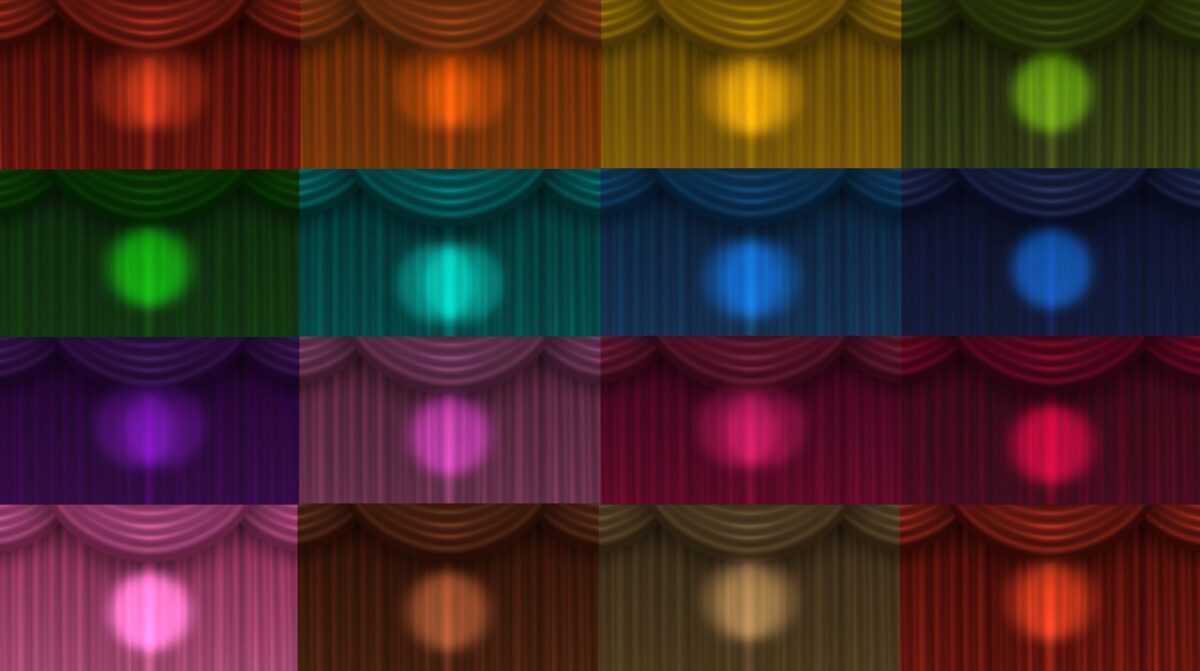
実は、カーテンの色は15種類ほど用意されていまして、カーテンで閉じる度に変わります。
そんなカーテンなんですが、閉じたまま何もせずに放っておくと・・・

Miiが出てきました!
さらに放っておくと・・・

お、お手玉をしましたね!

今度は歌を歌い始めました!

他にもステッキを回したり、手品を披露したり、サザエさんのジャンケンコーナーが始まったり。
色んな遊びを披露してくれるので、見ているだけで楽しかったりします。
かなり作り込まれていますので、Wii Uを持っている方がいましたら試してみてください。
その12:Wii Uソフトのスクショをブログサービスにアップロードする
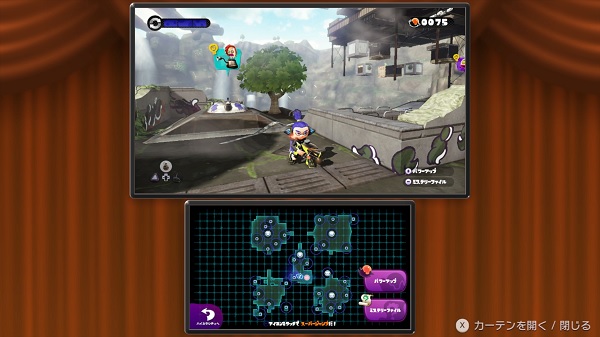
ゲームソフトを遊んでいる状態でインターネットブラウザを起動してカーテンを閉めたら中断した時のスクリーンショットが表示されます。
このスクリーンショットなんですが、実は、各ブログサービスにアップロードすることもできるんですよね。
アメブロとか、ライブドアブログとか、WordPressとか。
世の中には色んなブログサービスが存在しまして、管理画面には画像をアップロードする機能が搭載されています。
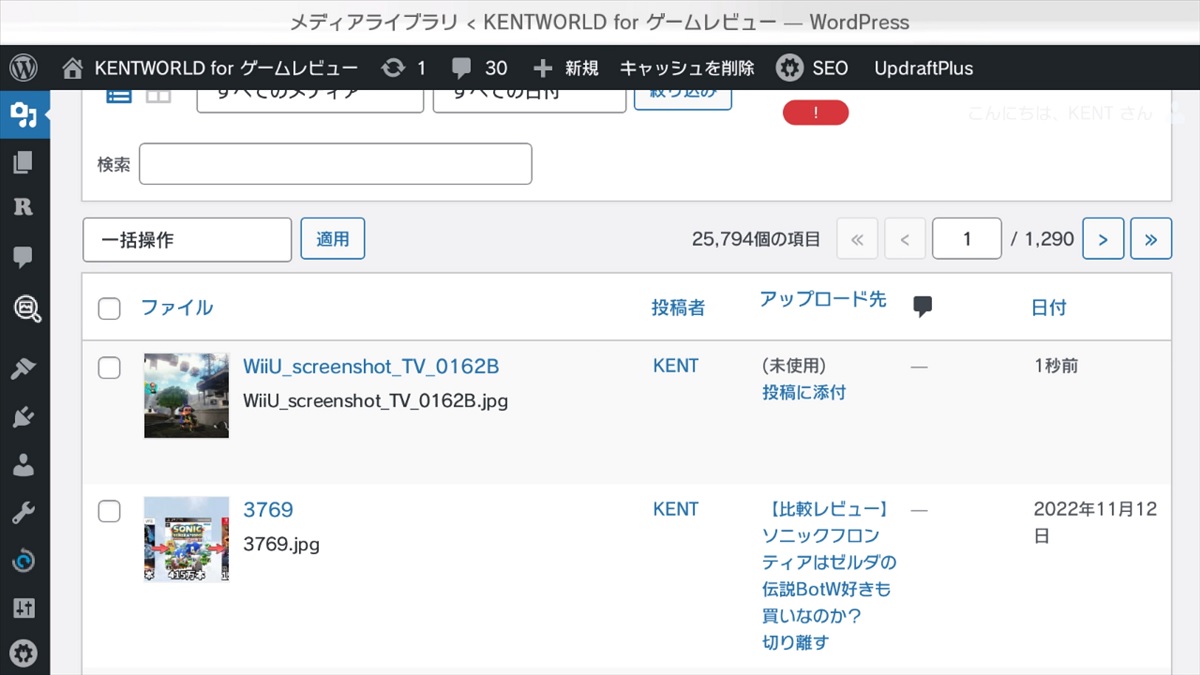
で、ゲームソフトを中断した状態でインターネットブラウザを起動していると、画像が一時的に保存された状態になりまして、アップロードすることができたりします。
この機能を活用することでWii Uソフトのスクリーンショットを記事で使うことができますので、ブロガーの方は活用してみてください。
まあ、Wii Uも古いゲーム機ですので、画像をアップロードする画面まで行くのに時間が掛かってしまったり、表示できなかったりしますが。
ブログサービスによっては表示数を減らすとか、1ページあたりのデータ量を少なくできますので、どうしても活用したい方は試してみてください。
あまり知られていないWiiの小ネタ・裏技11選
その1:Wii伝言板に赤い手紙が…
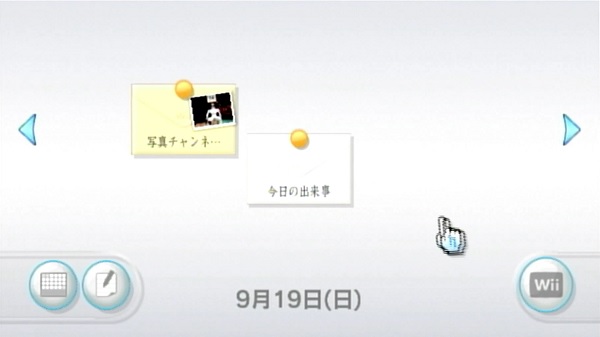
Wiiを遊んでいると、伝言板に色んな手紙が貼り付けられますよね?
プレイしたゲームの記録とか、クリアしたゲームの表彰状とか。
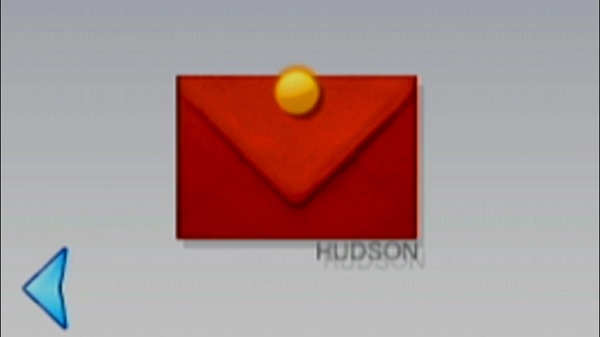
後から振り返ると面白かったりするんですが、みなさんは赤い手紙の存在をご存知でしょうか?
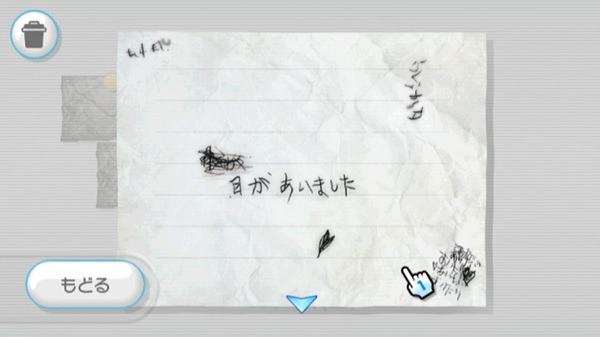
伝言板に貼り付けられた赤い手紙を確認してみると・・・
見つけた
今日もあなたを見ていた
目があいました
なんて意味深なメッセージと落書きが書かれています。
これはどういうことなのでしょうか?
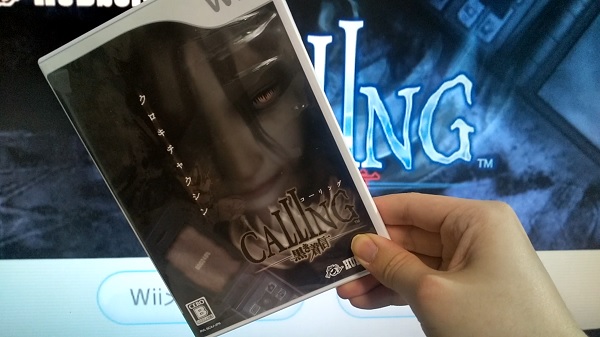
種明かしをさせていただきますと、「CALLING 〜黒き着信〜」というゲームソフトとの連動機能だったりします。
「CALLING 〜黒き着信〜」は2009年にハドソンから発売されたホラーゲームで、Wiiリモコンの機能を活かした恐怖の演出が一部で話題になりました。

そんな「CALLING」ですが、ゲーム内に赤い女という謎のキャラクターと遭遇することがありまして、2周目以降に見つけるとWii伝言板に赤い手紙が貼り付けられる場合があったりします。
貼り付けられたからと言って特に意味があるわけではないんですが、ゲームを終えてからも赤い女に目をつけられているような気分になってしまうので、メタフィクション的な演出として盛り込んだのだと思われます。
何も知らずにプレイしていたらビックリするかもしれませんね。
ちなみに「CALLING 〜黒き着信〜」はWiiの隠れた良作で、生産数の少なさからプレミアが付いています。
謎が少しずつ明かされるストーリーとか、Wiiリモコンの機能を活かした恐怖の演出は今でも色褪せない良さがありますので、本記事で興味を持った方は是非プレイしてみてください。
その2:写真チャンネルの秘密
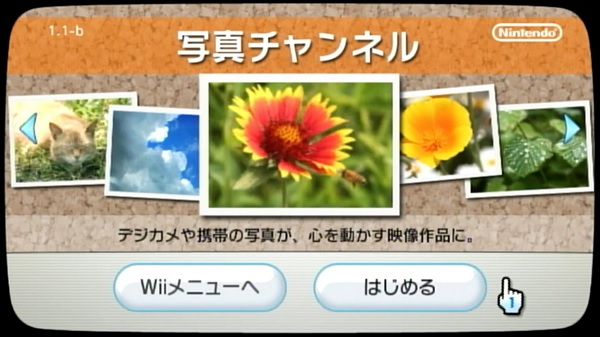
写真チャンネルでは色んな写真を閲覧できるほか、写真を使ったスライドパズルで遊ぶことができます。

選択できるのは12ピース、24ピース、48ピースになりますが、1ボタンを押しっぱなしにすると・・・
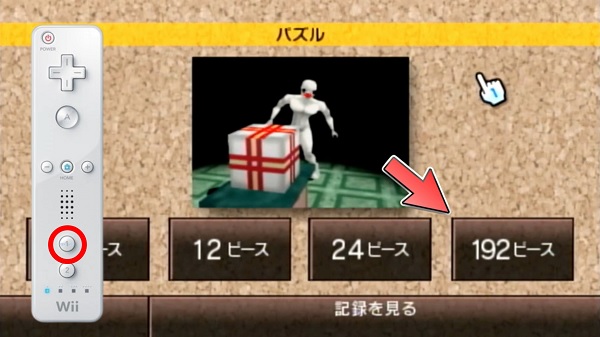
48ピースの項目が192ピースになりました!
48ピースでも無理ゲーなのに192ピースまで用意されているとは・・・w
一体、クリアに何時間かかるんでしょうか?
公式サイトに掲載されたインタビュー記事 によると、開発者の方でも2人で40分も掛かったそうなので、普通の人でしたら数時間はかかるでしょうねw
写真チャンネルには他にも色んな小ネタが隠されています。
動画を逆再生したり、動画再生中にモザイクをかけると声色が変化したり。
写真チャンネルのどこかに隠れている、ネコに触れるとヒントを教えてくれるので、気になる方は探してみてください。
その3:メンテナスモードを起動する
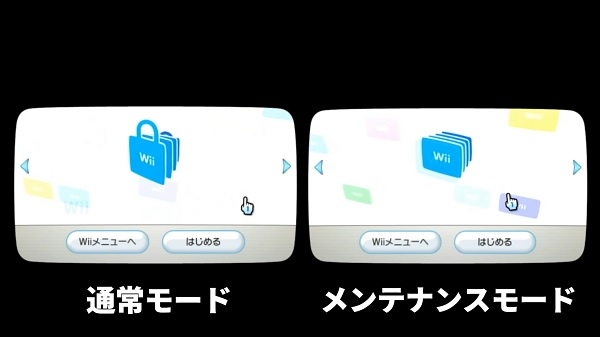
Wiiメニューにはメンテナンスモードが存在して、いつもとは少し違う状態にすることができます。
やり方を説明させていただきますと、まずはWiiの電源を入れます。
すると、「警告 健康と安全のために」というメッセージが挿入されるんですが、その状態でリモコンの-ボタンと+ボタンを押し続けます。
そして、Aなどの適当なボタンを押すと・・・
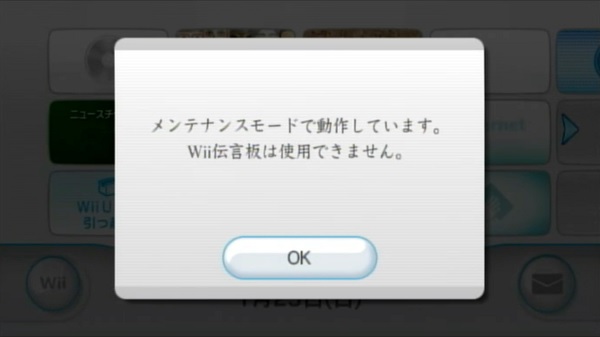
メンテナンスモードになりました!
この状態になるとWii伝言板が使えなくなるほか、一部のWiiチャンネルの画面が変化してロゴが表示されなくなります。
それ以外の違いは不明ですが、電源を切ったら元に戻るので、いつもとは少し違うWiiメニューを見たい方は試してみてください。
ちなみにWii UのWiiモードでも同様の操作でメンテナンスモードにすることができます。
その4:Wiiリモコンをパソコンで使える
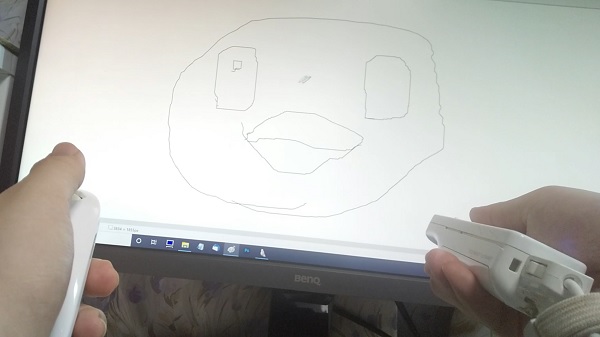
Wiiリモコンはパソコンでも使うことができます。
あ、改造とか、そういうものではないですからね。
Wiiリモコンの機能を利用した、広く使われているものだったりします。
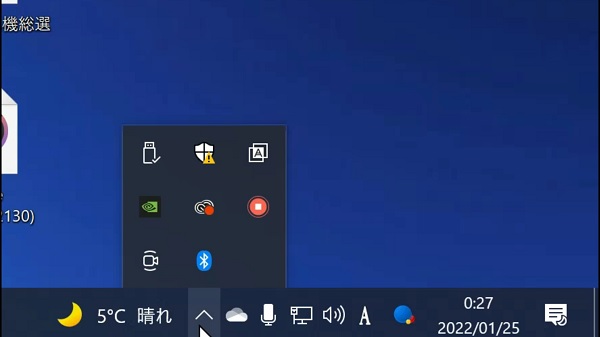
Windows 10を使ったやり方を説明させていただきますと、まずはパソコンのBluetooth機能をONにします。
Bluetooth機能がないパソコンの場合、市販のBluetooth USBアダプタを差し込んでください。
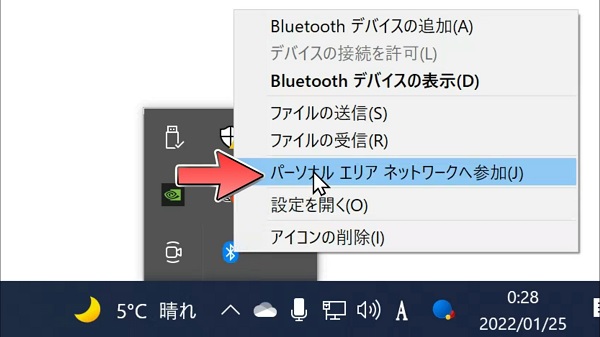
すると、パソコンにBluetoothのアイコンが表示されるので、右クリックを押して「パーソナルネットワークエリアへ参加」を選択します。
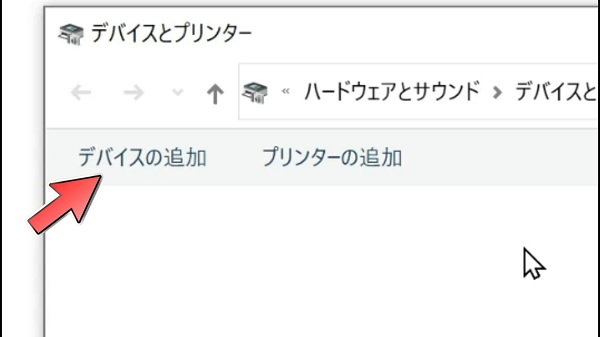
そして、デバイスの追加をクリックして

Wiiリモコンの電池蓋を開けたところにあるシンクロボタンを押します。
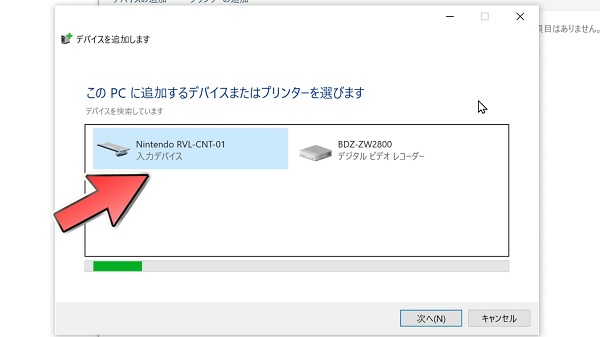
少し待つと「Nintendo RVL-CNT」という項目がパソコンの画面に出てくるのでクリックします。
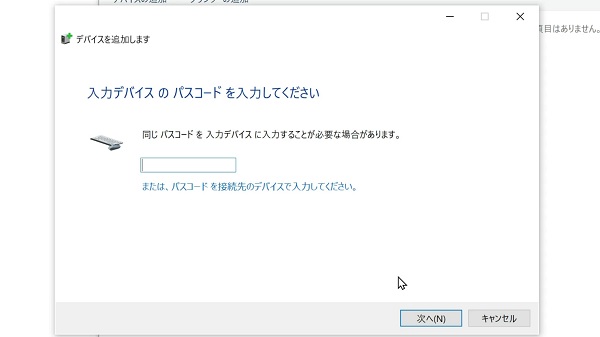
入力デバイスのパスコードを入力してくださいと出てきますが、何も入力せずに次へをクリックすると・・・
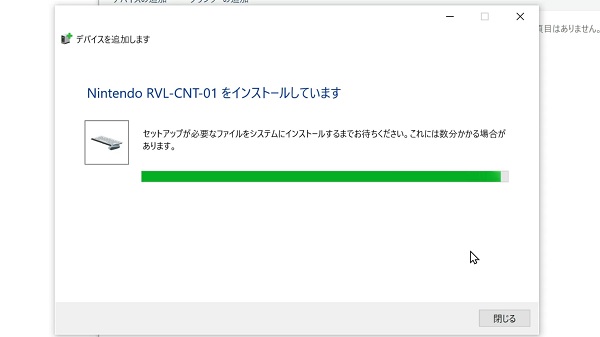
インストールが始まってWiiリモコンがパソコンに繋がりました!
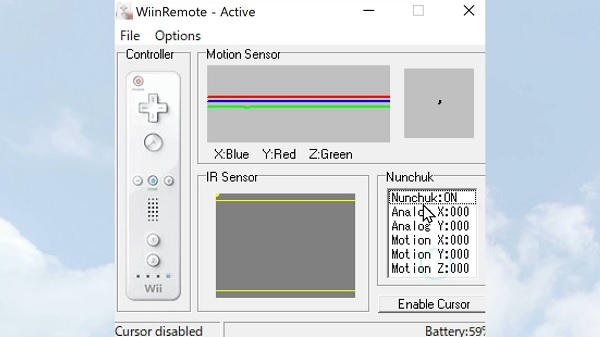
ただ、この状態ですと操作できないので、「WiinRemote」というソフトをパソコンにインストールします。
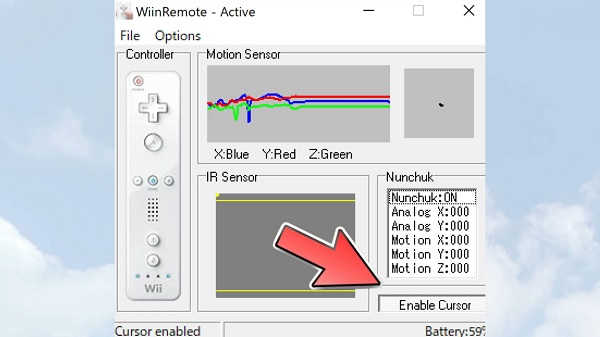
インストール後、「WiinRemote」を起動して、画面にある「Enable Cursor (イネーブルカーソル)」を押すと・・・
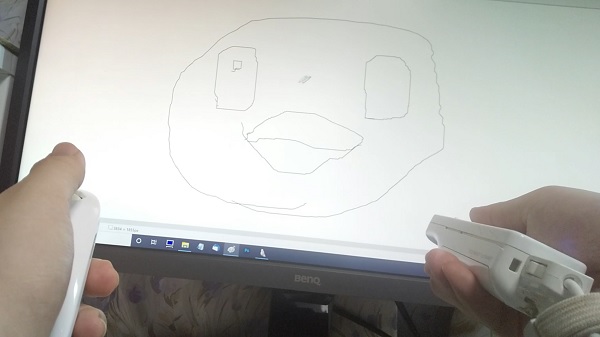
Wiiリモコンでパソコンのカーソルを動かせるようになりました!
Aボタンを押すと左クリックの役割を果たせるので、マウスの代替として機能します。
ただ、カーソルの移動は加速度センサーを使って行うので、正確な操作をするのは難しいかもしれませんね。
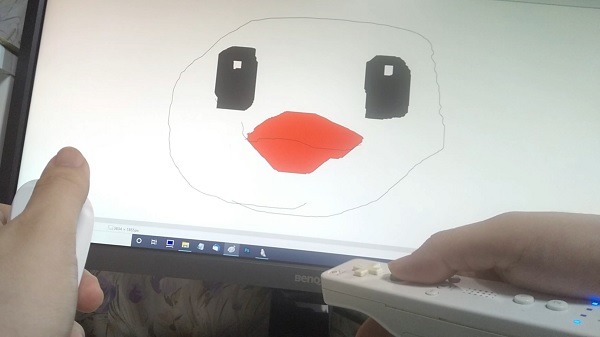
試しにペイントソフトでWiiリモコンを使ってのお絵かきをしましたが、ひどい作品が完成しましたw
Bボタンを押し続けるとカーソルの速度を落とせるので慣れたらマシになりそうですが、Wiiリモコンが好きな人以外は無理して使う必要はないかもしれません。
その5:Wiiが充電機器になる

Wiiの本体背面にはUSBケーブルの差込口が2つあります。
実はこの差込口、めちゃくちゃ有能で、USBケーブル対応の機器を充電することができたりします。
Wiiが起動している時はもちろん、Wii Connect24を使っての省エネモードの状態でも充電することができるので、現役だった頃はお世話になりましたw

携帯電話を充電したり、PS3コントローラを充電したり。
Wiiはゲーム以外の機能も充実していますが、実は、USB充電器としても機能するんですねw
WiiのUSBスロットは有線LANアダプターを繋げる時にしか使うことはなく、1つは余るので、めちゃくちゃ実用的だったりします。
その6:スーファミ ミニと繋がる

Wiiリモコンとスーファミ ミニは互換性があったりします。
スーファミ ミニは2017年に発売されたスーファミのミニチュアモデルで、21種類のゲームが最初から収録されています。

そんなスーファミ ミニですが、同梱されているコントローラをWiiリモコンに接続して操作することができるんですよね。
Wiiではスーファミソフトをダウンロードして遊ぶことができたので、スーファミソフトを遊ぶ分にはめちゃくちゃ実用的だったりします。
Wii Uのバーチャルコンソールでも使えますので、遊んでいる方は試してみてください。

ちなみにWiiリモコンに接続できるスーファミのコントローラはクラブニンテンドーの2007年度プラチナ会員特典としても配布されました。
基本的な形状は変わらないので、スーファミ ミニのコントローラはクラブニンテンドーで限定配布されたものを流用したのかもしれませんね。
その7:クラシックコントローラでHOMEメニューを操作

WiiのHOMEメニューはポインティング操作でカーソルを動かすのが基本ですが、実は、クラシックコントローラーのスティックでも操作できます。
WiiリモコンをTV画面に向けて操作するのが面倒だと感じていたり、クラシックコントローラー中心でプレイしている人は試してみてください。
その8:クラシックコントローラに付いた謎のボタン

Wiiのクラシックコントローラーは2種類販売されています。
1つめはグリップなしのコントローラ。
2つめはグリップ付きのコントローラで、こちらはクラシックコントローラーProという名称で販売されています。

そんなクラシックコントローラーですが、グリップなしのコントローラにしか搭載されていないボタンが存在するのはご存知でしょうか?
説明書を見ても名称が記載されておらず、どんな役割を果たすのか?謎に包まれています。

ボタンを押すと背面の穴が開くので、何かと繋げるために用意したんでしょうかね?
知っている方がいましたら教えて下さい。
旧クラシックコントローラに搭載されている謎のボタンと穴は別売のグリップを取り付けるために存在するようです。
その9:印刷方式が変化したディスク

実はWiiのディスクは途中からシルク印刷からフルカラー印刷になりました。
シルク印刷は2006年から2009年上半期まで。
フルカラー印刷のディスクは2009年下半期以降に製造されまして、「Wii Sports Resort」を皮切りに変わりました。
同時期のWiiは新色のクロを発売したり、Wiiリモコンの精度を高める「Wiiモーションプラス」を発売したりと転換期を迎えていたので、ディスクの印刷方式も変えてきたのかもしれませんね。
ちなみに、初期に発売されたシルク印刷のタイトルもフルカラー印刷のバージョンが後期に生産されたそうです。
世界一のマリオコレクター、kikaiさんがその辺りのことを詳しく語っている動画を投稿 していますので、気になる方はそちらをご覧ください。
その10:リバーシブル仕様のパッケージ

Wiiソフトの中にはリバーシブル仕様のパッケージもいくつか用意されていたりします。
任天堂のゲームですと、メトロイドアザーエム、ラストストーリーがリバーシブル仕様となっていて、裏面にすることでいつもとは違ったパッケージにすることができました。
どちらのタイトルもスリーブケースを使った仕掛けも用意されていたので、任天堂の遊び心を感じましたね。
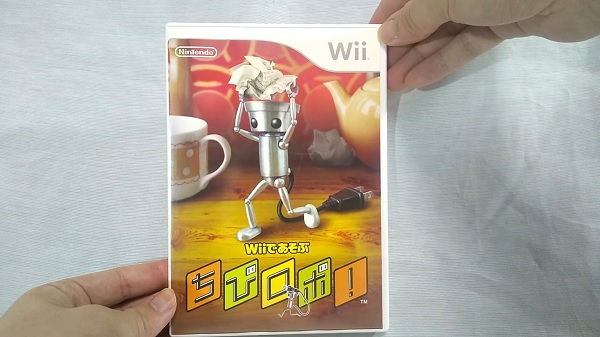
また、Wiiであそぶシリーズもリバーシブル仕様となっていて、裏返すことでゲームキューブ版を再現したパッケージにすることができました。
こういった移植版とか、廉価版のパッケージデザインって変な枠が付いて安っぽくなりがちなので、こういった気遣いは嬉しいですね。
その11:ロウソクをセンサーバーに

実は、ロウソクを2本用意することでセンサーバーの代わりにもなったりします。
信じられないかもしれませんが、本当です。
なぜロウソクがセンサーバーの代わりになるのかと言いますと、Wiiリモコンのポインターは赤外線を受信して位置を把握していることにあります。
実はセンサーバーは赤外線を出すだけの機械であって、同じように出せるものがあったら代替が効くんですね。
ロウソクもその1つで、テレビの前に2本立てたらセンサーバーの代わりになったりします。
まあ、ロウソクは長持ちしませんし、火を使うことから危険性が伴うので、センサーバーを使ったほうが安全なんですけどね。
オシャレを楽しみたい時は良かったりします。
本記事の動画版






![【レビュー】CALLING~黒き着信~ [評価・感想] 今は亡きハドソンが作り上げた隠れた名作ホラー!](https://kentworld-blog.com/wp-content/uploads/2022/01/1734-e1643255752764.jpg)