どうも!KENT(@kentworld2)です!
大人気ゲーム機のニンテンドースイッチ(以下、Switch)。
みなさんはSwitchを有効活用していますか?
本記事ではSwitchのあまり知られていない42の小ネタ・裏技を紹介します。
中には99%の方が知らないであろう小ネタもありますので、ぜひ、最後までご覧になってください。
目次
- 1 便利な小ネタ・裏技
- 1.1 ダウンロード時間を短縮させる
- 1.2 Type-C端子を有効活用
- 1.3 設定で片手だけで遊べる
- 1.4 Proコンの白い粉をなくす
- 1.5 特定のソフトをグループに登録
- 1.6 一瞬で「すべてのソフト」までワープする
- 1.7 ほしいものリストの小ネタ
- 1.8 フレンドコードを簡単に伝える
- 1.9 Switchソフトの画像をスマホに送る
- 1.10 自分のオンライン状況をフレンドに隠す
- 1.11 強制的に電源をOFFにする
- 1.12 メンテナンスモード
- 1.13 スマブラSPとカーオーディオとの連動
- 1.14 HOMEボタンで電源を入れる
- 1.15 HOMEボタン長押しに隠された秘密
- 1.16 Joy-Conでスマホを操作する
- 1.17 ACアダプターでスマホを充電する
- 1.18 タッチして電池残量を確認する
- 1.19 スクリーンショットに文字を入れる
- 1.20 ズーム機能を使える
- 1.21 SwitchでPSVRを使用できる
- 1.22 1日ごとのプレイタイムが細かくわかる
- 1.23 北米ストアで買い物できる
- 1.24 Joy-Conストラップの意外な活用法
- 1.25 Joy-Conストラップを外せない時の対処法
- 1.26 片方にだけグリップを付けてプレイできる!
- 1.27 マイニンテンドーポイントを貰おう!
- 1.28 ドッグなしでも充電できる!
- 1.29 3DSスタンドはSwitchでも使える
- 1.30 テーブルモードを活用する時はキャリングケースが便利!
- 1.31 タブレットアームスタンドが超便利!
- 1.32 非ライセンス商品のmicro SDXCカードがお買い得!
- 2 面白い小ネタ・裏技
- 3 おまけ:Switchにファミコンの「ゴルフ」がかつては搭載されていた
便利な小ネタ・裏技
ダウンロード時間を短縮させる

まず紹介するのが、ゲームデータのダウンロード時間を短縮する小ネタです。
みなさんはダウンロードソフトをせっかく買ったのに、なかなか遊べなくて焦らされたことはないでしょうか?
そんな時に覚えておきたいのが、電源ボタンを押してスリープ状態にすることです。
実はゲームデータをダウンロードしている時にスリープ状態にすると、ダウンロード時間を少しだけ短縮できるんですよね。
容量が1.1GBの「カービィファイターズ2」をダウンロードしてみたところ、スリープ状態にするのとしないとではこれだけの差が出ました。
| スリープなし | スリープあり |
| 3分34秒 | 3分16秒 |
| ダウンロード | 45.2 Mbps |
| アップロード | 24.6 Mbps |
| 時間帯 | 20時 |
| 接続方法 | 有線 |
大体10秒から20秒ほどの差がありますよね?
実はSwitchって、スリープ状態にするとダウンロード時間を15%ほど短縮できるんですよね。
容量が大きいタイトルほど効果を発揮しますので、例えば空き容量が20GB以上も必要な「エーペックスレジェンズ」をダウンロードしている時に活用するとめっちゃ短縮できます。
まあスリープ状態にするとゲームを遊びながらダウンロードが完了するのを待つことができなくなるんですけどね。
特に遊びたいゲームがなかった時にゲームデータをダウンロードするのでしたらスリープ状態にすることをおすすめします。
Type-C端子を有効活用

続いては本体の底面にある、Type-C端子の小ネタを紹介します。

この端子は本体を充電するために存在するんですが、ここにUSB変換アダプタを接続すると、テーブルモードや携帯モードの可能性がグッと広がるんですよね。

まずはゲームキューブの接続タップを差し込んでみましょうか。

この状態でゲームキューブコントローラを差し込むと・・・

携帯モードでも使えるようになりました!
100均で売られているプレイスタンドと併用すればテーブルモード中にゲームキューブコントローラを使えるようになるので、めっちゃ便利です。
まあ、配線周りがごちゃごちゃしてしまいますけどねw

続いてはLANアダプタを差し込んでみましょうか。
この状態でLANケーブルを差し込んでみると・・・
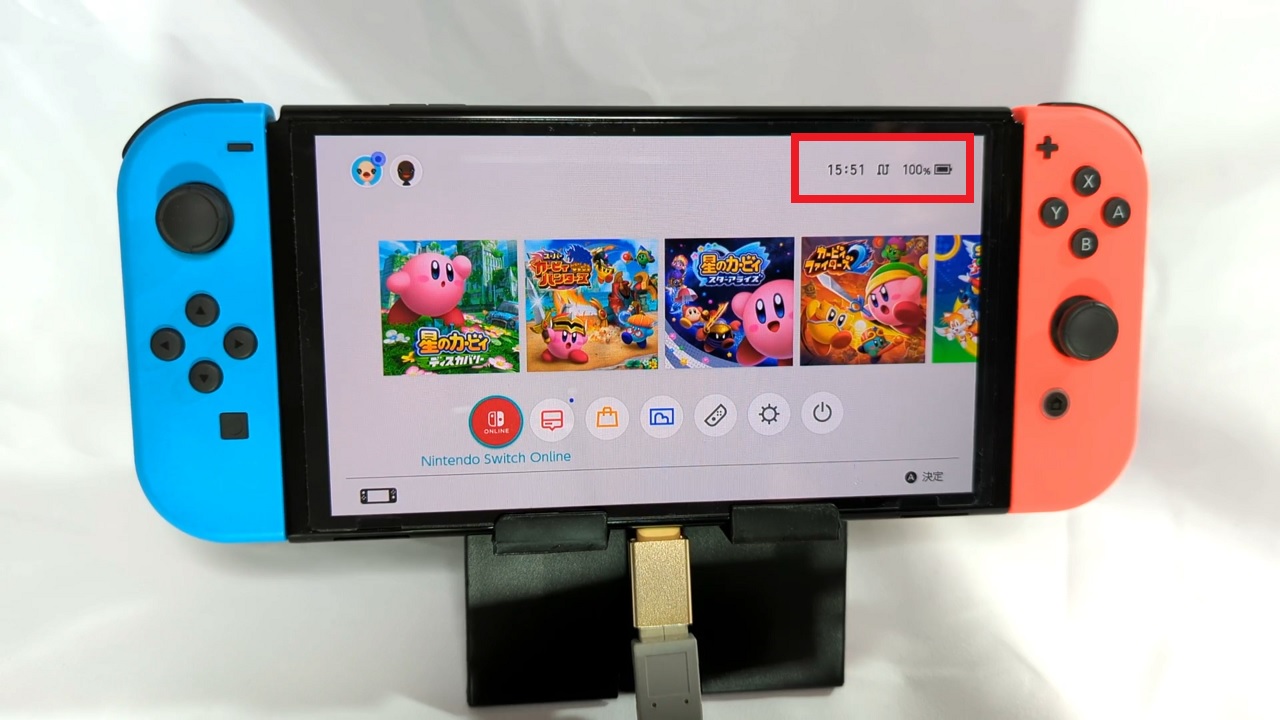
有線接続ができるようになりました!
有線接続はTVモード中にしかできないものだと思っていましたが、USB変換アダプタを使えば携帯モードやテーブルモード中でもできるようになるんですね。
ただ、刺激を与えるとケーブルが外れてしまう恐れがあるので、机などに固定できる、テーブルモードで使うのが無難でしょうね。
設定で片手だけで遊べる

続いて、特定のソフトを片手だけで遊べる小ネタを紹介します。
ゲームを遊んでいると、
なんて経験はないでしょうか?
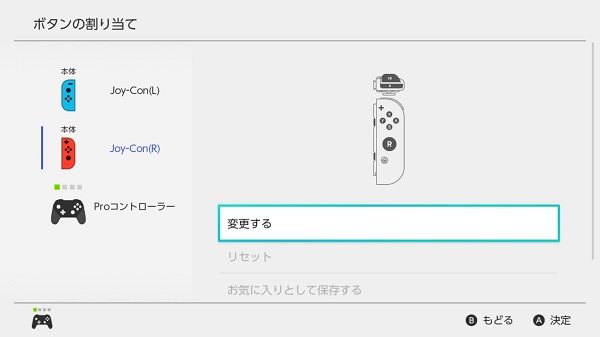
そんな時に便利なのが、「ボタンの割り当てを変える」機能です。
「設定」の「コントローラーとセンサー」には「ボタンの割り当てを変える」という項目があります。
この機能を上手く使えば片手だけで遊べたりするんですよね。
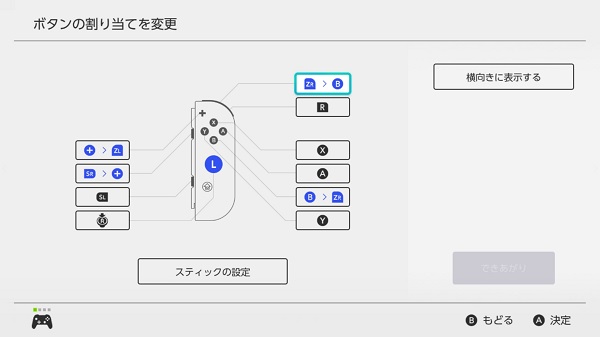
例えば「あつまれ どうぶつの森」を遊んでいる時に右のJoy-Conをご覧のように設定すればほとんどの操作を右手だけで行えてしまいます。
「あつ森」と言えばまったり遊べるゲームなので、片手でのプレイはめちゃくちゃ合っています。
でも、ボタンの割り当てを下手に変えてしまうと、他のゲームを遊んでいる時に困りそうですよね?
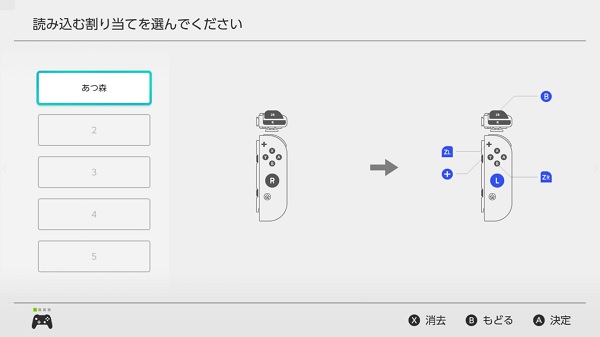
そんな時におすすめなのが、「お気に入りとして保存する」機能です。
この機能を活用すれば変更したボタンの割り当てを最大5つまで保存することができます。
設定したボタンの割り当ては名前を付けることもできるので、「あつ森」を遊んでいる時はこの割り当てを。
「スマブラ」を遊んでいる時はこの割り当てを。
といった感じですぐに切り替えることができるので、覚えておくとめっちゃ便利です。

ただ、1つだけ注意点がありまして、ボタンの割り当てを変更してもゲーム内でのボタン表記は反映されないようになっていたりします。
例えばゲーム内ではBボタンと表記されているのに実際にはZRボタンを押す必要があるとか。
慣れないうちは混乱する可能性があるので、特に反射神経が求められるアクションゲームでボタンの割り当てを変える時は注意が必要です。
Proコンの白い粉をなくす

続いてはProコンの白い粉に対する小技を紹介します。
長いことProコンを使っていると、スティックの部分に白い粉が発生しますよね?
この白い粉はスティックを酷使していると本体のプラスチック部分が削れて発生するようですが、あまりにも発生すると故障の原因にもなってしまいます。

そんな時に覚えておきたいのが、スティックの部分に保護シールを貼ることです。
保護シールを貼ることで白い粉が全く発生しなくなるので、故障の防止にもなります。
数ヶ月使っていると接着力が薄れて剥がれてしまいますが、100均では22枚セットの保護シールで販売されていたりしますので、Proコンを持っている方は購入するのはどうでしょうか?
特定のソフトをグループに登録
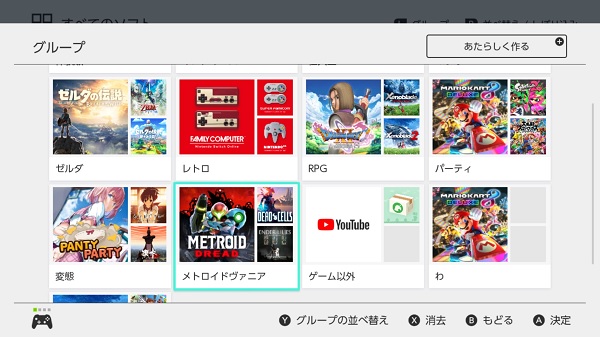
続いて、グループ機能を紹介します。
SwitchのHOMEメニューでは、13本以上のソフトを登録すると「すべてのソフト」を選択できるようになりますよね?
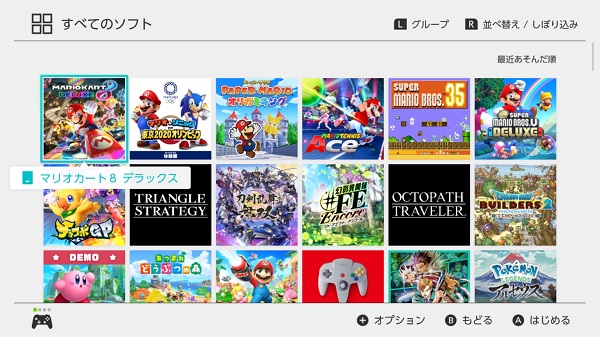
この画面でLボタンを押すと、特定のソフトをグループに登録することができます。
この機能、上手く活用すれば好きなソフトをまとめることができるんですよね。
ぼくの場合、
- 体験版だけをまとめた「体験版」
- インディーズゲームだけをまとめた「インディーズ」
- 任天堂のゲームだけをまとめた「任天堂」
- みんなで遊べるゲームだけをまとめた「パーティ」
- ちょっとアレなゲームをまとめた「変態」
といったグループを作成しています。
特に「パーティ」のグループは友達が集まった時にリストとして活用できるので、めっちゃ便利です。
でも、「グループ」にまとめたソフトはHOMEメニューから直接飛べる訳ではなく、「すべてのソフト」を経由しないといけないので、ちょっと不便なんですよね・・・。
一瞬で「すべてのソフト」までワープする
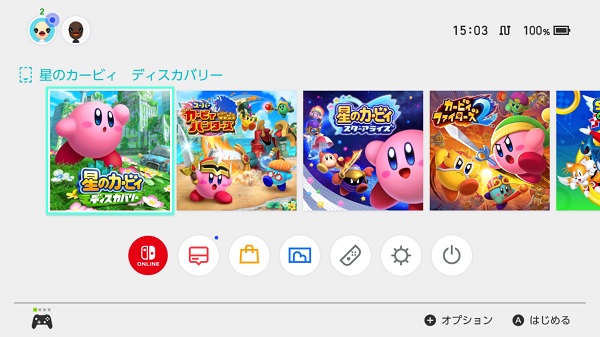
そんな時に便利なのが、スクロール機能です。
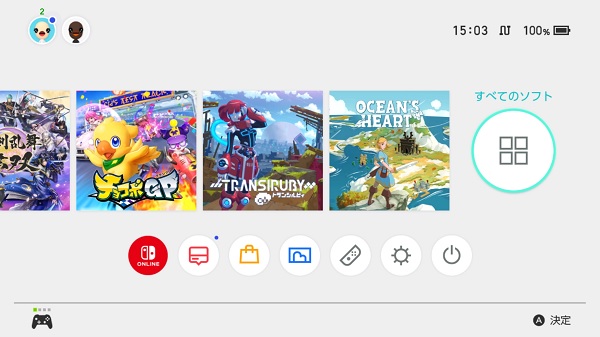
HOMEメニューで左ボタンを押すと、一瞬で「すべてのソフト」までワープすることができます。
この機能とグループ機能を併用すれば、すぐにお目当てのソフトを起動することができます。
Switchを買いたての頃はそこまで役に立たないと思いますが、50本や100本も買っているとどこにどんなソフトがあるのかわからなくなってきますから、ぼくのようなヘビーユーザーは覚えておくと便利なテクニックではないでしょうか?
ほしいものリストの小ネタ

続いて、ほしいものリストの役立つ小ネタを紹介します。
ニンテンドーeショップで見られる「ほしいものリスト」。
ハートアイコンを押すことで欲しいゲームをリストにまとめることができるんですが、この機能には小ネタが隠されているのをご存知でしょうか?

実は、「ほしいものリスト」に追加された商品がセールになると、『マイニンテンドー』アプリやメールでお知らせしてくれるんですよね。
『マイニンテンドー』アプリはスマホからダウンロードすることができます。
ニンテンドーアカウントとの連携が必要ではありますが、気になっているゲームのセール情報を知るには便利な小ネタではないでしょうか?
フレンドコードを簡単に伝える
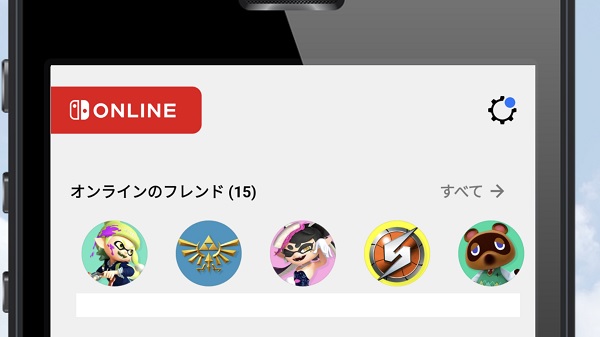
続いてはフレンドコードを簡単に伝える小技を紹介します。
Switchにはフレンド登録機能が存在しますよね?
フレンド登録をするにはフレンドコードを相手に伝えないといけませんが、12桁もの番号を伝えるのは面倒に感じないでしょうか?
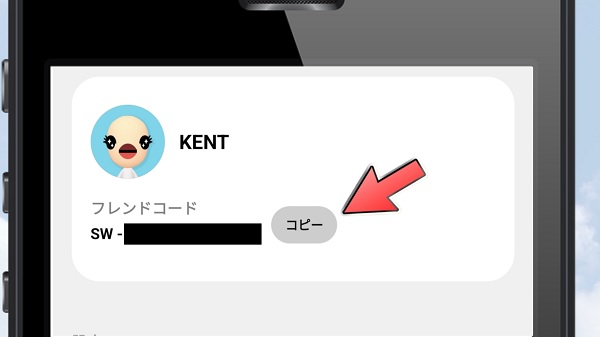
そんな時に便利なのが、スマホアプリ「ニンテンドースイッチオンライン」のコピー機能です。
このアプリではSwitchのフレンドコードを確認できるほか、コードをコピーできる機能が存在します。
この機能を活用すれば他のスマホアプリ上にフレンドコードを簡単に貼り付けることができるので、めっちゃ便利なんですよね。
スマホアプリ「ニンテンドースイッチオンライン」はSwitchのオンラインサービスに加入しないと使えないサービスではありますが、加入者は覚えておくことをおすすめします。
Switchソフトの画像をスマホに送る
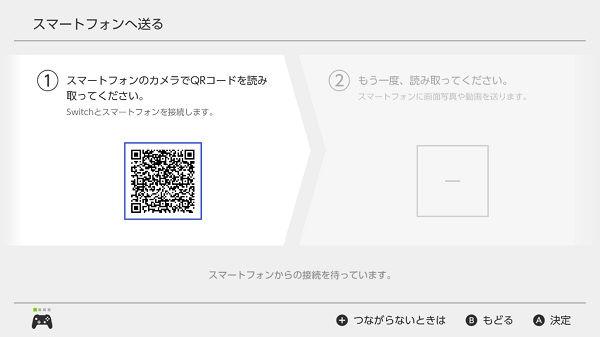
続いて、Switchソフトの画像をスマホに送る機能を紹介します。
Switchにはゲーム映像を撮影する機能が存在しますが、撮影した画像をスマホでも見れるようにしたいと思ったことはないでしょうか?
そんな時に便利なのが、スマートフォンへ送る機能です。
この機能を活用すると、最大で10枚もの画像をスマートフォンへ送ることができます。
やり方を説明させていただきますと、まずはスマートフォンへ送る画像を選択します。
そして、スマホのカメラでSwitchの画面に表示されたQRコードを読み取ります。
音がなったら右側にQRコードが表示されるので、そちらを読み取るとスマホの画面にSwitchソフトの画像が表示。
この状態で画像を長くタッチするとその画像をスマホにダウンロードすることができます。
この機能は2020年12月のアップデートで追加されたんですが、意外と知らない方も多いのではないでしょうか?
自分のオンライン状況をフレンドに隠す
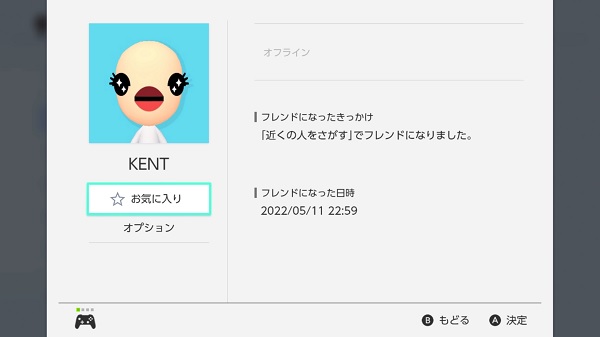
続いては自分のオンライン状況をフレンドに隠す小技を紹介します。
フレンド登録をすると、お互いが今、どんなゲームを遊んでいるのかわかるようになります。
この機能のおかげでお互いの状況がわかって便利ではありますが、時には知られたくないことってありますよね?
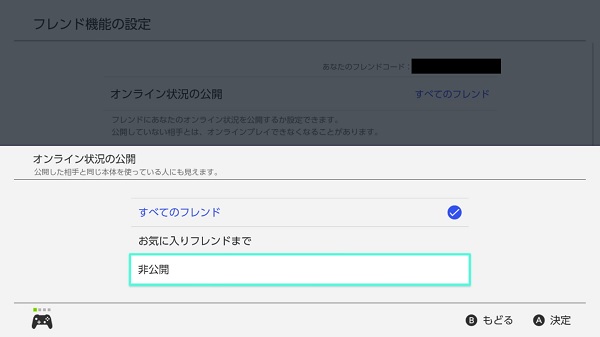
そんな時に覚えておきたいのが、「オンライン状況を非公開」にする機能です。
この機能を活用すれば実際にはオンライン状態でも相手の方からはオフラインと表示されるようになります。
もし、自分のオンライン状態を公開したくないのでしたら非公開にすると良いでしょうね。

ただ、注意点が1つありまして、オンライン状態を非公開にすると、フレンド同士での合流ができなくなってしまいます。
「スプラトゥーン」とか、「マリオカート」をフレンドと一緒に遊ぶことがありましたら、その時だけオンライン状態を公開にすると良いでしょうね。
強制的に電源をOFFにする

続いて、電源ボタンに関する小ネタを紹介します。
実はSwitchって電源ボタンを12秒間押し続けると強制的に電源をOFFにすることができるんですよね。
こんな機能、ほとんど使うことがないんじゃないの?
と思われるかもしれませんが、ぼくはこの機能に救われたことがあります。
というのも数年前、電池切れでもないのにSwitchの電源ボタンを押しても起動しないことがあったんですよ。
どうやら画面が真っ暗なままフリーズしていたようなんですが、そんな時に電源ボタンを12秒間押し続けたら治ったんですよね。
危うく修理に出すところだったので、助かりました。
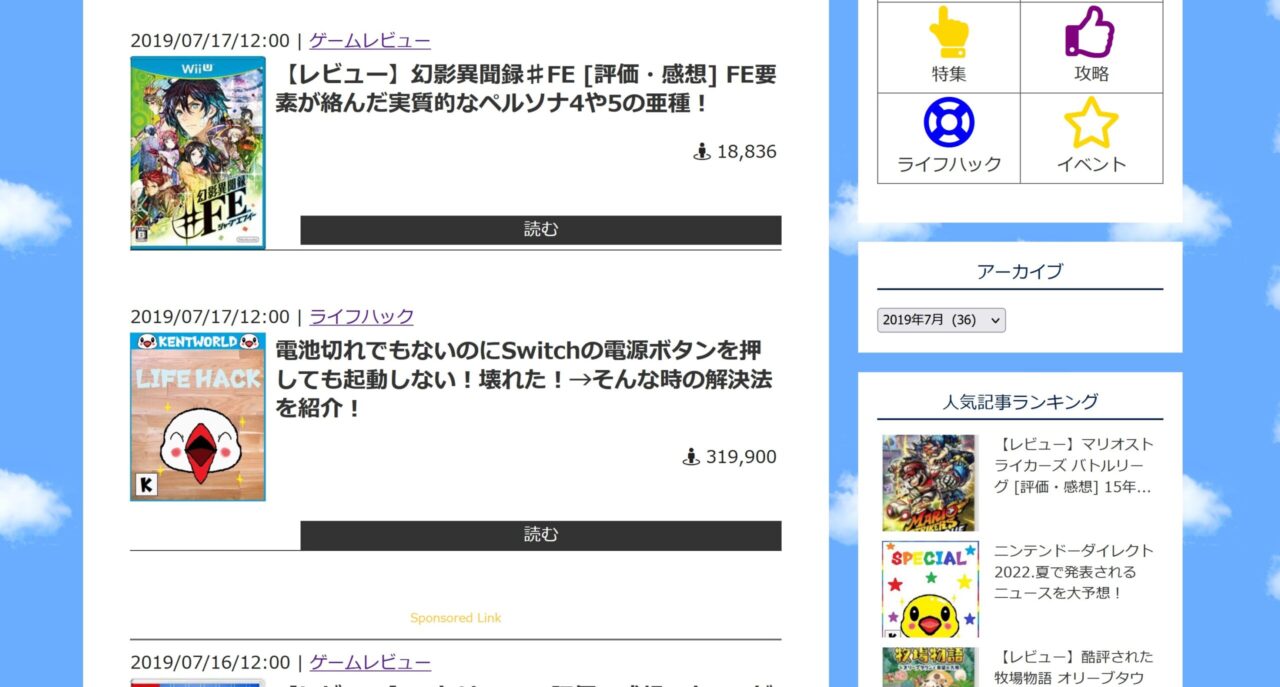
ちなみに3年前、この件に関してブログに書いてみたところ、30万件以上ものアクセスが集まりました。
どうやら同じような症状に合われた方が多いようですね。
メンテナンスモード
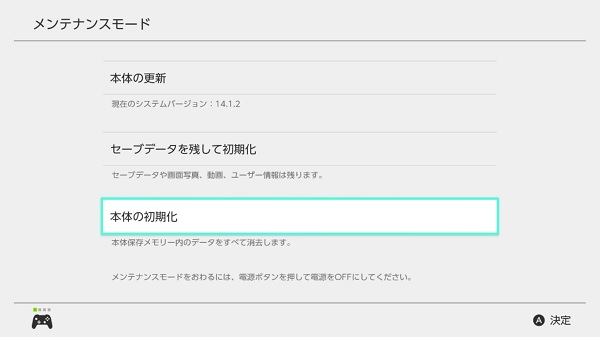
続いてはメンテナンスモードを紹介します。
Switchを再起動させても動かない。
そんな時に覚えておきたいのが、メンテナンスモードの存在です。
実はSwitchにはメンテナンスモードが搭載されているんですよね。
やり方を説明させていただきますと、まずは本体の電源を完全に切ります。
で、音量ボタンの「+」と「-」を押しながら、電源ボタンを押します。
その状態で音量ボタンの「+」と「-」を押し続けているとメンテナンスモードの画面が表示されます。
ここでは本体の更新ができるほか、セーブデータを残しての初期化。
もしくは完全な初期化ができたりします。
普通に使っている分には関係のない機能ですが、いざという時に覚えておくと便利な小ネタではないでしょうか?
スマブラSPとカーオーディオとの連動
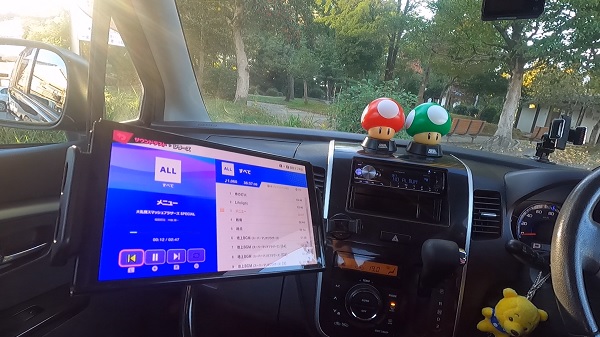
お次はBluetooth機能に関する小ネタです。
2021年9月15日、SwitchがBluetoothオーディオに対応いたしまして、ワイヤレスイヤホンやヘッドホン、スピーカーなどが使えるようになりました。
この機能、みなさんは有効活用していますでしょうか?
色んな活用法があると思いますが、ぼくが一番良いと思ったのが「大乱闘スマッシュブラザーSPECIAL」とカーオーディオとの連動です。
スマブラSPでは1,000以上の楽曲をサウンドテストで聴くことができます(DLC含む)。
で、カーオーディオは大きな音を鳴らすことができますよね?
ということはですね、カーオーディオがBluetoothに対応していますと、1,000以上の楽曲を聴きながらドライブすることができるんですよ。
画面オフ再生にも対応していますので、長時間のドライブにもバッチリ対応しています。
ただ、プロファイル「A2DP」、コーデック「SBC」に対応していない機器ですと接続できませんので、その辺りは注意が必要です。
HOMEボタンで電源を入れる
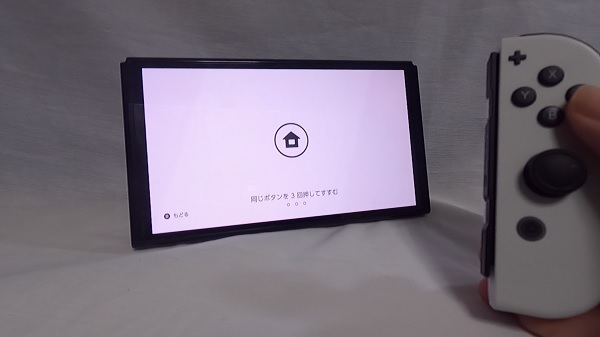
続いては電源に関する小ネタです。
みなさんはSwitchを起動する時に電源ボタンを押していないでしょうか?
あれ、ボタンが押しにくいので面倒ですよね?
そんな時は接続したJoy-ConのHOMEボタンを長く押してみてください。
すると、Switchの電源が入ります。
さらに電源が入った状態でHOMEボタンを長押しするとスリープ状態にできるので、実は、ボタン1つで電源のON/OFFができるんですね。
単純ですが、あまり知られていない、めちゃくちゃ便利な小ネタでした。
HOMEボタン長押しに隠された秘密
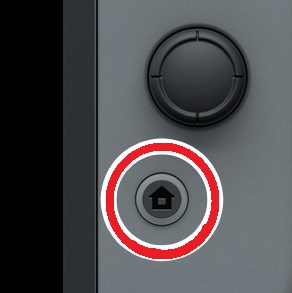
続いて紹介するのが、HOMEボタンに隠された小ネタです。
Switchを携帯モードでプレイされている方は音量をどのように調整されていますか?
通常は本体上部にある+、-ボタンを押すことで調整できますが、実はHOMEボタン長押しをすることで音量を調整することができるんですね。
それ以外にもHOMEボタンを長押しすることで
本体のスリープ、明るさの自動調整、明るさの調整、機内モードのON/OFF
といったよく使う機能を調整することができます。
これらの機能はオプションメニューで設定可能ですが、HOMEボタンを長押しするとすぐに切り替えることができるので、覚えておくと便利なんですね。
特に機内モードのON/OFFは専用のボタンが付いていないので、もし、飛行機の中でSwitchで遊ぶ場合、HOMEボタン長押しによる呼び出し機能を覚えておくと便利に感じます。
Joy-Conでスマホを操作する
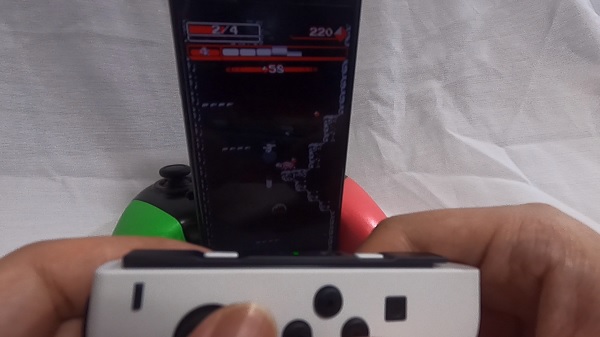
お次はJoy-Conでスマホゲームを操作できる小ネタです。
実はJoy-Conはスマホのコントローラになったりもします。
やり方を説明させて頂きますと、まずはスマホ側でBluetoothの接続をONにした状態でJoy-Conのシンクロボタンを長く押します。
すると、スマホ側でJoy-Conの名前が出てきますので、ONにします。
この状態になりますとJoy-Conのランプが点滅いたしまして、スマホのコントローラとして機能します。
ゲームによってはコントローラに対応しているので、スマホをSwitchのように使うこともできるんですねw
Switchとスマホの両方で配信されているゲームの中にはスマホ版の方が安かったりもしますので、お金を節約したい方はスマホにJoy-Conを接続した状態でスマホ版を遊ぶのも良いかもしれませんね。
もちろん、Proコンもスマホに接続できますので、場合によってはこちらもおすすめです。
現時点ではAndroid端末のみ対応しています(iOSは16以降に対応予定)
ACアダプターでスマホを充電する

続いてはACアダプターに関する小ネタです。
Switch本体に同梱されているACアダプター。
Switchのバッテリーを充電するためには必要不可欠なアダプターですが、実は、Android端末を充電することもできます。
動作保証はされていませんので、あまりおすすめはしませんが、「SwitchのACアダプターは一応、Android端末を充電することもできますよ~」という小ネタでした。
試される方は自己責任でお願いします。
タッチして電池残量を確認する
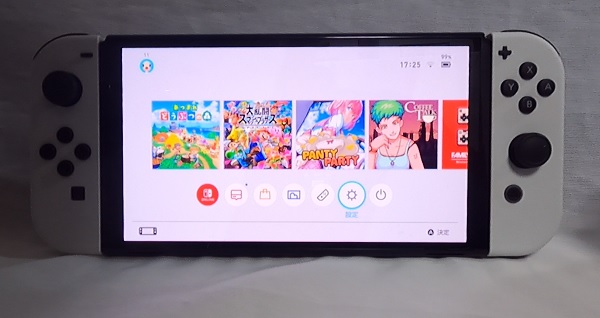
お次は電池残量の小ネタです。
Switchを携帯モードにしている時、HOME画面の充電アイコンをタッチすると・・・

残量が一瞬だけ表示されます。
まあ、設定の本体のバッテリー残量をONにすれば最初から確認することができるんですけどね。
任天堂のちょっとした遊びココロを感じられる小ネタでした。
スクリーンショットに文字を入れる
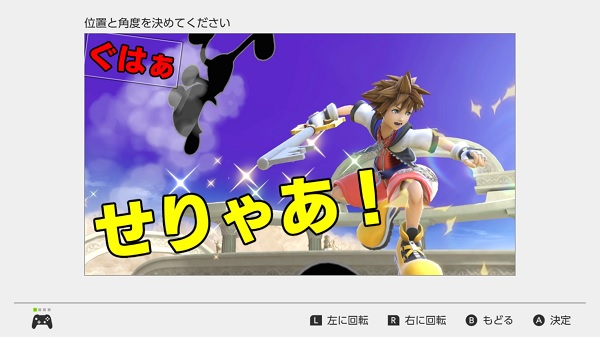
続いてはスクリーンショットに文字を入れる小ネタです。
アルバムで撮影したスクリーンショットを選択し、テキスト入力を押しますと・・・
スクリーンショットに文字を入れることができます。
文字の大きさ、向き、色は変更することが可能で、保存してからもう一度テキスト入力を行いますと、複数の文字を入れることができますので、突き詰めていくとYouTubeのサムネみたいになりますw
将来、YouTuberになりたい方はこの機能を使ってサムネを作る練習をすると良いかも!?
ズーム機能を使える
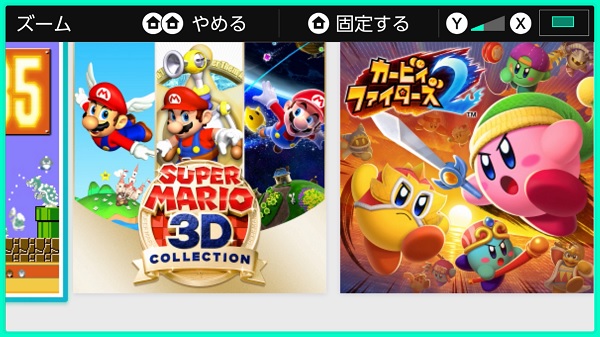
続いて紹介するのが、Switch本体にこっそりと搭載されているズーム機能の紹介です。
実はSwitchってHOMEボタンを素早く2回押すとズームモードになり、Yボタン、Xボタンを押し続けることでズームイン・ズームアウトできるんですね。
また、ズームモード中に左スティックを動かすことでズームした画面をスクロールしたり、HOMEボタンを押すと固定することもできます。
さて、この素晴らしい機能、みなさんはどのようにして活用しますか?
ぼくの場合はですね、まあ、これは男性でしたら多くの方が思いつくことだと思いますが、
一瞬だけ映るパンチラの動画を撮影し、撮った動画をアルバム内で起動してズームで見る。
これに限りますね。
最近は有料ダウンロードコンテンツでセクシーなコスチュームを配信するケースが増えてきました。
でも、最初から露出したものよりもふとした出来事でチラッと見えた方が嬉しくなると思うんですよ。
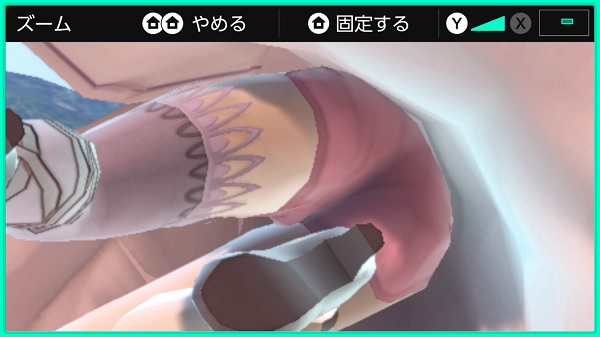
例えばスマブラでスカートやドレスを着たキャラクターがキック攻撃をした時、偶然、見えたら得した気分になるじゃないですか。
あ・・・すみません、これ以上話すとキモくなるので、こんなところにしておきますねw

ゲームマニアとしては、ズーム機能を活用することで開発の制約を垣間見れるのが嬉しく感じます。
例えばSwitch「スーパーマリオ3Dコレクション」に収録されているN64「スーパーマリオ64」のマリオってカメラが遠くなるとローポリゴンになるって知っていましたか?
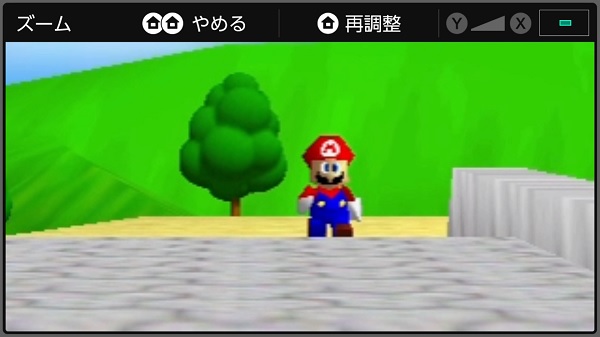
ゲーム内に搭載されているジュゲムカメラとズーム機能を合わせて活用すればそんな制約も一目瞭然なので、見つけた時はニヤリとしましたね。
わからない人向けに解説させていただきますと、昔のゲームはゲーム機の描写能力に制限があったので、こういった誤魔化しをしないといけませんでした。
もし、誤魔化しをせず、カメラが遠く離れてもマリオがローポリゴンにならなかった場合、処理速度が遅くなってしまい、動きがカクついてゲームにならなかったと思います。
と、少々マニアックな話をしてしまいましたが、ズーム機能は活用次第で可能性が無限大に広がるので、覚えておいて損のない小ネタではないでしょうか?
ズーム機能は設定でONにしないと使えません。
SwitchでPSVRを使用できる

続いて紹介するのが、SwitchでプレイステーションVRを使う裏技です。
プレイステーションVR。
略してPSVRとはプレイステーション4用のヘッドマウントディスプレイで、装着することで辺り一面がゲーム映像になり、高い没入感の体験を味わうことができます。
そんなPSVRですが、Switchソフトのゲーム映像を映し出して遊ぶことができるんですね。
やり方を簡単に説明すると、まずはPS4の電源を入れて普通にPSVRを起動し、正常な動作ができるのか確認します。
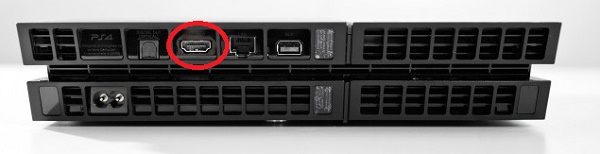
確認できたらPS4本体の背面に接続されているHDMI端子を引っこ抜き・・・
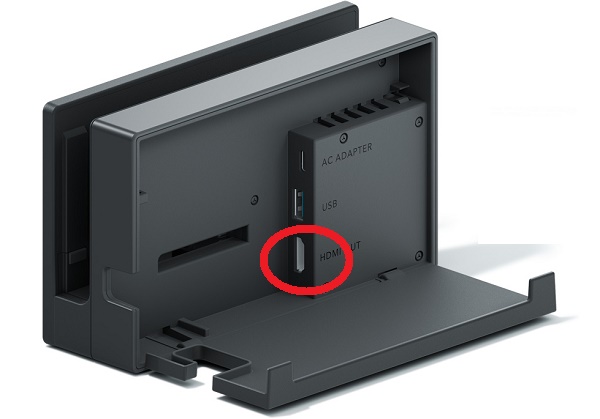
Switchのドッグに差し込んでみましょう。

そして、TVモードにしたニンテンドースイッチの電源を入れ、PS4の電源はそのまま入れたままにしておきます。
その状態でPSVRを装着してみるとあら不思議。
Switchソフトのゲーム映像が映し出されます。

PSVRから見たSwitchソフトの映像はキャプチャできないので実際にどんな感じなのかはお見せできませんが、イメージ的にはこんな感じでしょうか。
残念ながらPSVR専用・対応ソフトのように360度視界がゲーム画面にはなりません。
が、VR空間内の約2.5メートル先に巨大なテレビスクリーンが映し出されているかのように表示されるので、没頭してプレイできるようになっているんですね。

ただし、注意してほしいことがいくつかあります。
1つめは、PSVRをPS4以外の機器で使用するのは保証対象外であることです。
余程のことがない限りは故障しないと思いますが、試す場合は自己責任でお願いします。
2つめは、PSVRにSwitchを接続した状態でも、PSVRのイヤホンからはPS4の音が流れることです。
もし、PSVRを装着しながらSwitchソフトをイヤホンで楽しみたい場合、イヤホンはSwitchのイヤホン端子に接続してくださいね。
1日ごとのプレイタイムが細かくわかる
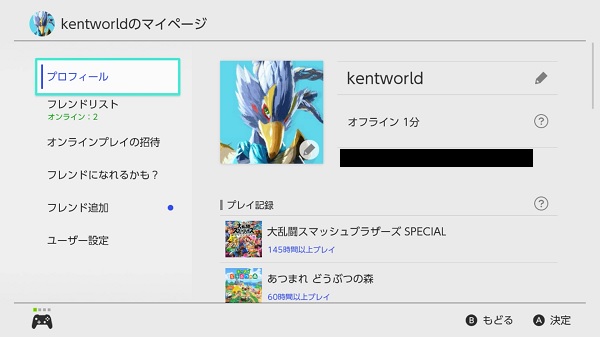
続いて紹介するのが、Switchソフトのプレイタイムが細かくわかる小ネタです。
SwitchのHOMEメニューからマイページにジャンプすると、プレイしたゲームのプレイタイムが表示されますよね?
しかし、表示が大まかであるうえ、直近の20タイトルしか表示されず、初回起動から10日が経たないとプレイタイムがわからないようになっています。
これではどれだけプレイしたのかわかりにくいので不便に感じたことはないでしょうか?

そんな方におすすめしたいのがスマートフォン向けアプリのMy Nintendoです。
このアプリは任天堂関連の情報をチェックしたり、マイニンテンドーストアでの買い物が気軽にできることが特徴となっています。
が、それ以外にも今までにプレイしたタイトルのプレイタイムを確認することができるんですね。
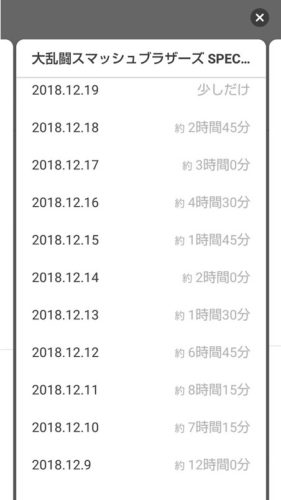
それもあそんだ日ごとのプレイタイムがわかるようになっています。
ぼくなんかはね、休みの日には1日15時間以上ゲームをプレイするのがザラなので、特に新作ゲームが発売された直後は1日毎のプレイタイムがとんでもないことになっていましたw
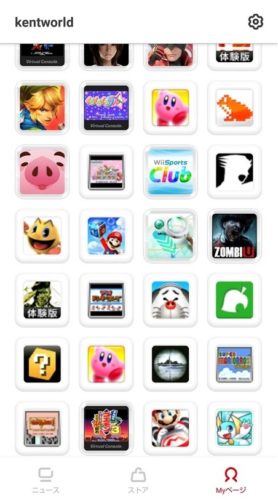
ちなみにこのアプリではSwitchソフトのほかに3DS、Wii Uソフトのプレイタイムもわかるようになっています。
どちらのゲーム機にもプレイタイムを確認できる機能が搭載されているとは言え、起動するのは億劫ですから、スマホアプリで気軽に確認できるのは嬉しいですね!

このようにスマートフォンアプリ、My Nintendoは非常に便利ですが、注意してほしいことがいくつかあります。
1つめは、ニンテンドーアカウントの連携が必要であることです。
これができていないと利用することができないので気を付けてくださいね。
2つめは、更新の内容に制限があることです。
Switchソフトのデータは更新されるまでに1日程度かかる場合があり、Wii U、3DSソフトのデータは、2020年2月までに遊んだものが表示されます。
ですのでこのアプリで完全なプレイデータを把握することはできませんが、便利であることは確かなので、任天堂のゲーム機をよく稼働されている方はダウンロードしておいて損はありません。
下記にアプリをダウンロードできるページリンクを貼っておきますので、興味をお持ちになられましたらご覧ください。
北米ストアで買い物できる
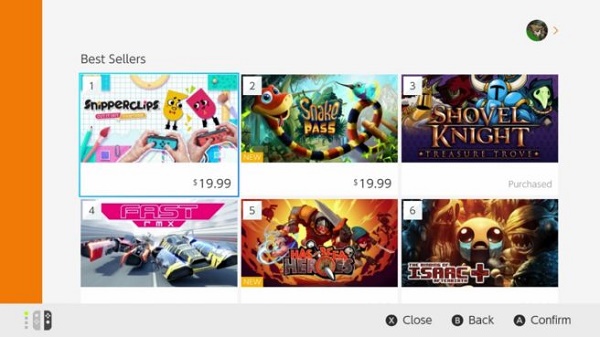
Switchはリージョンフリーとなっていて、国内で発売された本体でも北米ストアへのアクセスが可能になりました。
北米ストアは国内ではまだ発売されていないゲームが配信されていたり、国内では行われていないセールが行われている場合があるので、上手く活用すればめちゃくちゃ得をします。
気になる北米ストアへアクセスする方法なんですが、まずは北米のニンテンドーアカウントを作成します。
そして、そのアカウントを選択してニンテンドーeショップへアクセスしてみましょう。
すると、北米ストアへ飛ぶことができるんですね。
試しに北米ストアへアクセスしてみましょう。
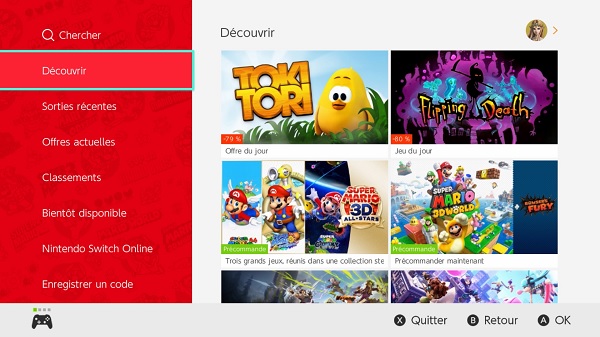
お!英語だ!
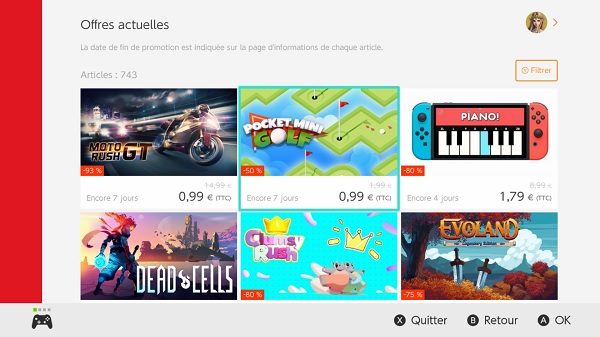
え?安すぎでしょう!
他にも安いタイトルが目白押しなので、これはヤバいです。

このように北米ストアは国内ストアにはない良さがありますが、注意してほしいことがいくつかあります。
1つめは、北米ストアでゲームソフトを購入するには日本のクレジットカードでは決済できないことです。
そのため北米用のニンテンドープリペイドカードが必要になってくるんですが、これを適正価格で入手するのがなかなか大変なんですね。
適正価格で入手する方法はいくつかありますが、一番おすすめなのがPayPalを登録し、Play AsiaでPaypalを使用してニンテンドープリペイドカードを購入することです。
何故、こんなにも面倒なことをするのかと言うと、クレジットカード情報の流出のリスクがあるからなんですね。
まとめさせていただくと、北米のニンテンドーeショップで買い物をする場合、
- 北米のニンテンドーアカウントを作成する
- PayPalを登録する
- Play AsiaでPaypalを使用してニンテンドープリペイドカードを購入する
- コードを入力して、eショップで購入する
なんて手順を踏まなければならないので、ハードルが高く感じます。
この辺りの話を細かくすると長くなってしまいますので、こちらの記事(外部サイト)をご覧ください。
2つめの注意点は、北米アカウントを登録した場合、Switchのメニューに北米のゲームニュースも流れてくるようになることです。
ぼくのSwitchではこんな感じで北米と日本のゲームニュースが流れてくるので、訳が分からないことになっています。
同じようなことになりたくない場合は注意してくださいね。
Joy-Conストラップの意外な活用法

Switchの大きな特徴としてJoy-Conを外してのおすそ分けプレイがあります。
でも、Joy-Con横持ち時に押すSL/SRボタンって小さくて窪みのせいでめちゃくちゃ押しにくいですよね?
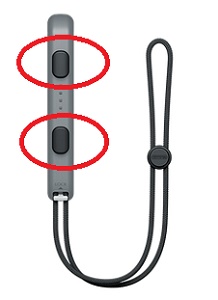
そんな時はJoy-Conストラップを装着しましょう!
Joy-Conストラップには出っ張ったSL/SRボタンが付いていて無しでプレイする時よりも押しやすくなるんです。
Wiiリモコンのストラップは安全性のみが向上して操作性には影響がなかったので見落としがちですが、Joy-Conのストラップは操作性も向上します。
なので、体感ゲームをプレイする時以外もJoy-Conストラップは用意しておくと良いですよ~!
Joy-Conストラップを外せない時の対処法

「Joy-Conストラップを外せない!」
「+マーク、-マークが合っているのに!?」
そんな時はストラップのスライドロックが解除されているのかを確認しましょう。
スライドロックは目立たない位置にこっそりと付いているから見落としがちですが、これがロック状態だと頑張っても外せません。
あんまり力を入れすぎると破損の原因にもなってしまいます。これは便利テクニックというか、絶対に覚えておいたほうが良い情報です。
片方にだけグリップを付けてプレイできる!

本体に付属されているグリップ。
Joy-Conをはめ込むことでグリップ付きのコントローラに早変わりしますが、何も両方付ける必要はありません。
片方のコントローラを取り外してプレイすることだってできるんです!
グリップは非常に軽く、アンバランスな感じはしないので、意外と行けます。
グリップを付けてプレイすると左右のJoy-Conが寄り過ぎていて手が大きい場合は困ることがあるので、そんな人は試してみましょう。
マイニンテンドーポイントを貰おう!
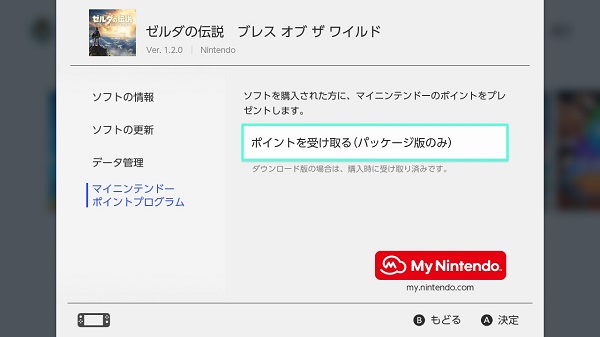
Switchソフトのパッケージ版を購入した人はマイニンテンドーポイントの獲得を忘れないようにしましょう。
獲得する手順は以下の通り。
- 対象タイトルのゲームカードを差し込む
- HOMEメニューで対象タイトルにカーソルを合わせてオプションメニューを開く
- マイニンテンドーポイントプログラムを選択する
実行するとマイニンテンドーのゴールドポイントが購入金額の1%だけ貰えます。
このゴールドポイントなんですが、実はSwitchのニンテンドーeショップで1ポイント=1円として使用することができるんです!
なので、例えば7,000円のゲームを購入した場合、実質70円分のポイントが貰えるんですよ!
Switchのパッケージタイトルを購入したらまずはマイニンテンドーのゴールドポイントを入手する癖を付けておきましょう♪
ドッグなしでも充電できる!

Switchはドッグなしでも充電できます。

ドッグにACアダプターの差込口があるけど、本体の底にもあるんですよ。
この辺りはスマートフォンやガラケーと一緒で、スタンド(ドッグ)は確実に充電するために用意されているんですね(Switchの場合、ドッグはTV表示をする時にも活用しますが)。
3DSスタンドはSwitchでも使える
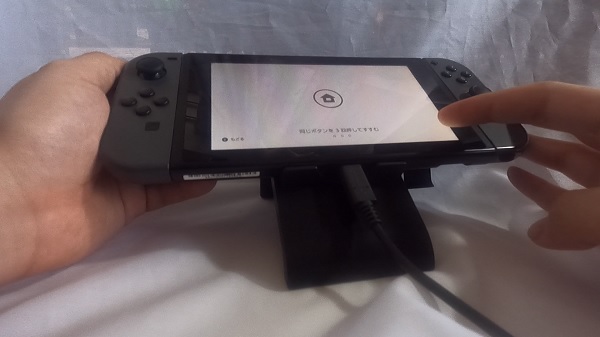
続いて紹介するのが、テーブルモード中にSwitch本体を充電しやすくなる小ネタです。
SwitchはACアダプターの差込口が本体下部にあるので、テーブルモード中は充電しにくいという欠点があります。
ですが、3DS「新・光神話 パルテナの鏡」に同梱されていた「ニンテンドー3DSスタンド」を使用すれば本体を浮かすことができますので、充電しながらテーブルモードでも楽しむことができるんですね。
3DS用なので「Switchでは役に立たないのかな?」と思われている方も居そうですが、実は役立ちます。
まあ、「ニンテンドー3DSスタンド」も登場から9年が経過していますので、今から入手するのは難しいかもしれませんけどね。
「新・光神話 パルテナの鏡」を持っている方は活用するのはいかがでしょうか?
ちなみに有機ELモデルですと、スタンドがフリーストップ式になっていますので、テーブルモード中も充電できるようになりました。
テーブルモードを活用する時はキャリングケースが便利!
公式グッズとして販売されている「Nintendo Switch キャリングケース」。
価格は2,000円以上しますが、とっても便利なグッズです。
ケースは頑丈に出来ているので耐久性がありますし、ゲームカード5枚とJoy-Conストラップ2個を収納できる仕切りパッドが内蔵されていますからね。
そんな「Nintendo Switch キャリングケース」ですが、本体を立て掛けるスタンドとしても使えるのはご存知でしょうか?
これを活用すればSwitch本体のスタンドが壊れてもテーブルモードとして使うことができます。
スタンドを買い換えるのが面倒な場合、「Nintendo Switch キャリングケース」を購入してみてはどうでしょうか?
タブレットアームスタンドが超便利!
スマホやタブレットで活用できるアームスタンド。
実はSwitchにも対応したモデルが存在します。
これを使用するとSwitchの利便性が大幅に向上するのでおすすめです!

例えば仰向けになりながら快適にゲームを楽しむことができます。
しかもJoy-Conは分離できるうえに無線仕様なので、手を床に置いてゲームをプレイできてしまうんですよ。
ぼくはタブレットアームスタンドを活用してのゲームプレイに慣れてしまったので、本体を持ちながら携帯モードでプレイするなんてことはできなくなりましたw
上手く活用すればSwitchの利便性をさらに活かせるので、これはおすすめです!
「アームスタンド」についてですが、フルシキブルアーム式のものが柔軟性が高く、角度・距離の調整ができるので、Switchとの相性が良く感じます。
価格も2,000円未満と安く、Switchだけではなく、スマホ、タブレットにも使用できて汎用性が高いので、持っておいて損はありません。
非ライセンス商品のmicro SDXCカードがお買い得!
「Switchの容量を拡張するには高いmicro SDカードを買い足さないと行けないんだよねぇ」
ぼくも当初はそう思っていましたが、2018年末からmicroSDXCカードが物凄い勢いで価格下落しているのはご存知でしょうか?
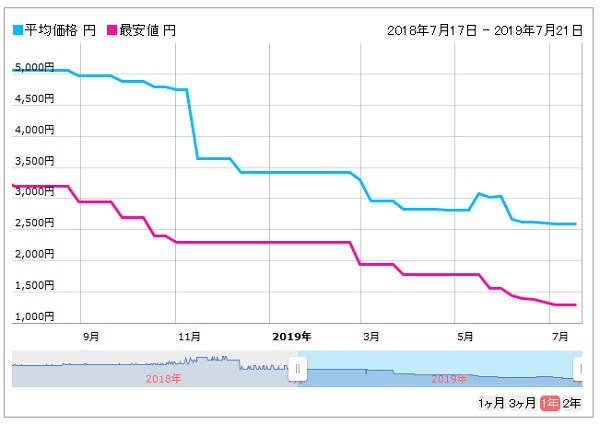
※価格.comより。
例えば128GBの場合、2018年9月頃は5,000円程度でした。
それが2019年7月には平均で2,500円まで下落。
今となっては4,000円で256GBのmicro SDカードが買えてしまうレベルなので、安価でSwitchの容量不足を解消できるようになりました。
さすがに256GBもあればよほど大容量のゲームを購入しない限りは不足しませんので、買っておくと安心です。
ただ、任天堂ライセンス商品は高めとなっていますw
ライセンス商品は動作が保証されますが、それ以外の製品も余程のことがない限りは動きますので、そこまで心配は要りません。
面白い小ネタ・裏技
Proコンに隠されたメッセージ

まず最初に紹介するのが、Proコンに関する小ネタです。
実はSwitchのProコンには隠しメッセージがあったりします。
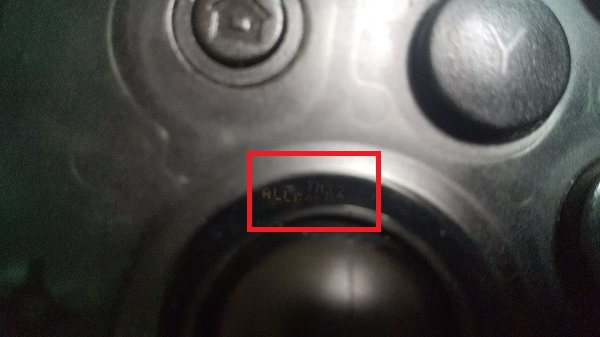
どこに隠されているのかと言いますと、右スティックの少し上辺りです。
隠しメッセージは右スティックを下に傾けてみると確認できます。
少しわかりにくいんですが、僅かに透けて見える基盤を確認してみると・・・
何かメッセージが印刷されていますね。

分解して調べてみたところ、「すべてのゲームファンに感謝」と印刷されていることが発覚しました。
コントローラに隠しメッセージを入れてくるとは、任天堂らしい遊びココロを感じますねw
分解は危険ですので真似しないでください。
ゲームニュース機能の秘密
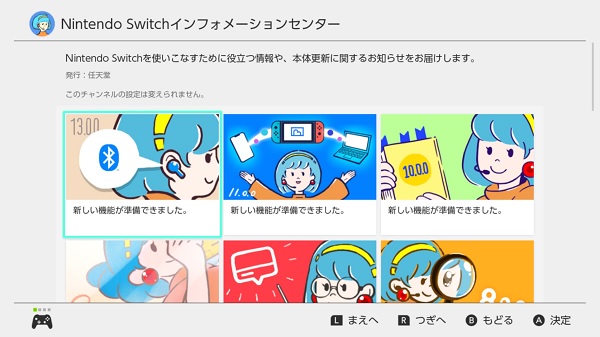
続いてはゲームニュース機能に関する小ネタです。
SwitchのHOMEメニューで確認できるゲームニュース機能。
プレイしたソフトの最新情報を確認できる機能で、初期状態だと「Nintendo Switchインフォメーションセンター」のみが登録されています。
そんな「Nintendo Switchインフォメーションセンター」ですが、実は、Switchの種類によって確認できる情報が異なっています。
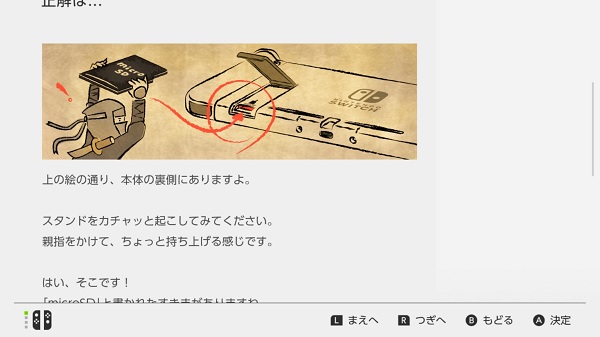
こちらが通常のSwitch。
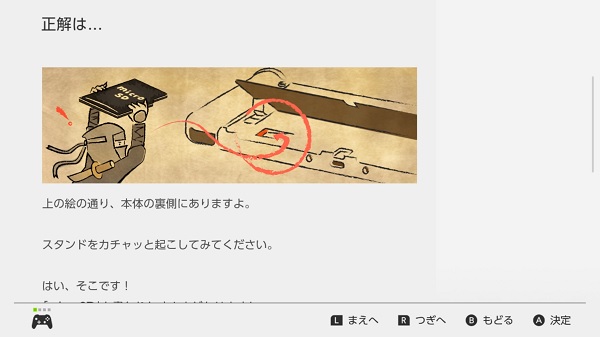
こちらが有機ELモデルで確認できるMicro SDカードのイラストです。
よく見ると違うのがわかりますよね?
まあ、このページではMicro SDカードの差込口を案内するという目的がありますので、当たり前といえば当たり前なんですが、99%の人が知らないと思うので紹介してみましたw

ちなみに「Nintendo Switchインフォメーションセンター」の案内を担当しているかなこさんはとんでもない方だったりします。
急にダジャレを連発したり、妙にテンションが高かったり。
彼女にしたら疲れそうな、ぶっ飛んだキャラクター性を持っていますので、気になる方はご覧になってくださいw
ProコンのHOMEボタンが光る
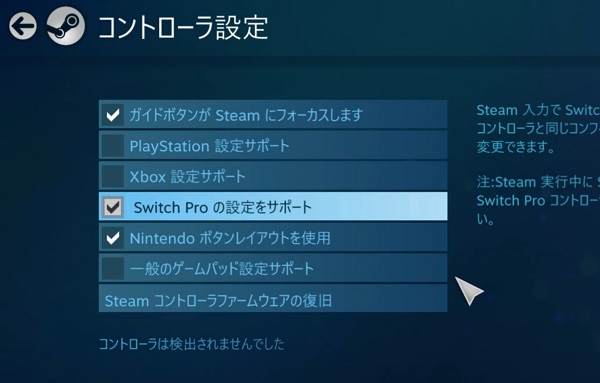
お次はProコンのHOMEボタンが光る小ネタです。
実はProのHOMEボタンは点灯するようになっています。
やり方を説明させて頂きますと、まずはパソコンでSteamを起動します。
で、Steamの設定を開き、「Switch Proの設定をサポート」にチェックマークを入れていきます。
その状態でProコンをパソコンのUSB端子に接続すると・・・

ProコンのHOMEボタンが青く点灯しました!
いやぁProコンを使ってから4年以上が経ちますけど、HOMEボタンが点灯するなんてつい最近まで知りませんでしたよ。
画面ロックの音が変わる
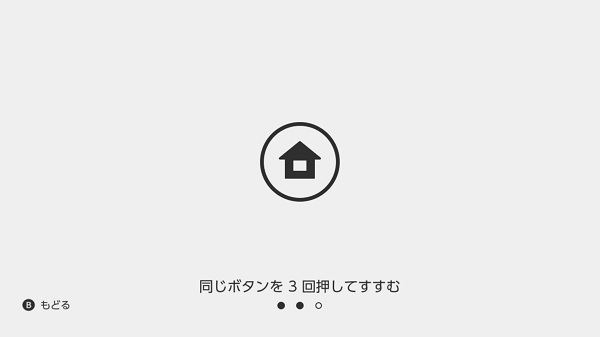
続いては画面ロックの音に関する小ネタです。
Switchには画面ロック機能が搭載されていまして、設定からロック、画面ロックと進むことでスリープ解除時にロック機能が作動するようになります。
この機能が作動すると同じボタンを3回押さないとHOMEメニューへ行けなくなるんですが、実は、特定のボタンを押すといつもとは違った音が鳴ったりするんですよ。
Aボタンとか、よく押すボタンを押すと・・・
「カチッ」「カチッ」といった違和感のない音が鳴るんですが、ZRボタンを押すとラッパの音が鳴ります。
また、ZLボタン、右スティック押し込み、左スティック押し込みをすることでも異なる音が鳴ります。
同じボタンを3回押すとHOMEメニューへ飛んでしまったり、違うボタンを押すと固定の音が鳴りますので制限はありますが、任天堂の遊びココロを感じますねw
コントローラによって音が変わる

お次も音に関する小ネタです。
Nintendo Switch ONLINE加入者ですと、ファミリーコンピュータ、スーパーファミコン。
追加プラン加入者ですと、N64ソフトを遊ぶことができますよね?
実は、加入者限定で購入できるコントローラがマイニンテンドーストアで販売されていまして、そちらを使いますと、各タイトルのメニュー画面の効果音が変化したりします。

通常はカチッカチッという心地の良い効果音なんですが、「ファミリーコンピュータ Nintendo Switch Online」でファミコンのコントローラを使用すると・・・
「スーパーマリオブラザーズ3」風の効果音に。

「スーパーファミコン Nintendo Switch Online」でスーパーファミコンのコントローラを使用すると・・・
「スーパーマリオワールド」風の効果音に。

「NINTENDO 64 Nintendo Switch Online」でN64のコントローラを使用すると・・・
「スーパーマリオ64」風の効果音に変化します。
これは、任天堂が用意した、ささやかなプレゼントってことなんでしょうかね?
Switch ONLINEで見られる年表の秘密
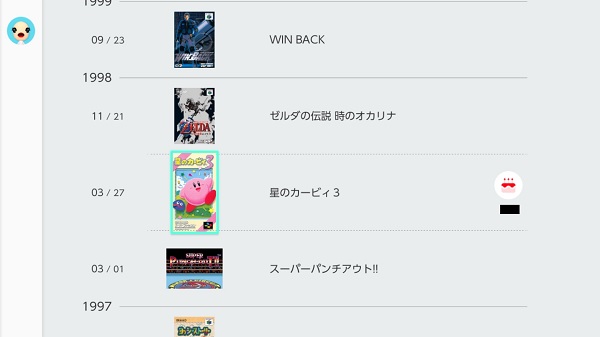
続いてはHOMEメニューで確認できるNintendo Switch ONLINEの小ネタです。
Nintendo Switch ONLINEのメニューでは配信されているタイトルの年表を確認することができます。
この年表には小ネタが隠されていまして、自分の誕生月にカーソルを合わせると・・・
誕生日ケーキのアイコンが出現しまして、当時、自分が何歳だったのかを確認することができます。
え?なんで画像では黒く塗りつぶしているのかって?
いや、それはですね、永遠の18歳だからですよ。
Joy-Con接続時の小ネタ
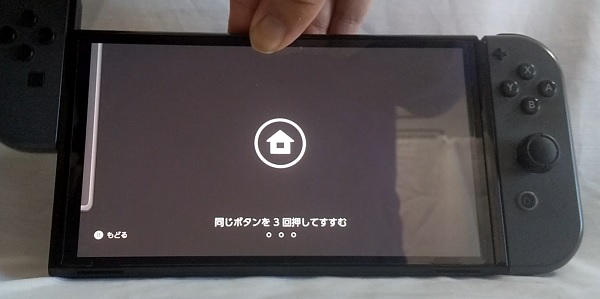
お次はJoy-Conを本体に接続した時に発生する小ネタです。
携帯モード中にJoy-Conを本体に接続しますと、「カチッ」という効果音が鳴るのはご存知ですよね?
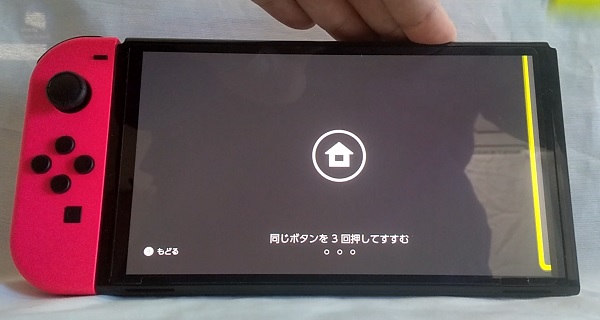
では、効果音と同時に発生する枠の色がJoy-Conの色と連動しているのはご存知でしょうか?
Joy-Conはカラフルなので、色々試してみると面白いですよ♪
おまけ:Switchにファミコンの「ゴルフ」がかつては搭載されていた

最後にかつて存在したSwitchの裏技を紹介します。
あくまでもかつて存在したもので、今ではできなくなっているので「へぇ、こんな裏技あったのかぁ」と話半分に聴いてくださいね。
Switch本体にかつて存在した裏技。
それは、ファミコンの「ゴルフ」をプレイできるというものです。
やり方としては
- Switchの日付を7月11日に設定する
- ジョイコンを縦に持ち、両腕を同時に平行に前に突き出す
といった手順を行い、成功すると故・岩田社長の「直接!」というボイスが流れ、ファミコンの「ゴルフ」が起動します。

ファミコンの「ゴルフ」は1984年に発売されたその名の通りのゴルフゲームで、3回ボタンを押すことで飛距離やカーブの調整ができるシステムを発明し、後のゴルフゲームに大きな影響を与えました。

そんなファミコンの「ゴルフ」を遊べる裏技が何故、Switchに搭載されていたのかと言うと、7月11日は岩田社長の命日で、ファミコンの「ゴルフ」は彼が初めて手掛けたゲームだからだと思われます。
岩田社長は「ゲーム人口の拡大」を基本戦略として位置づけ、DSやWiiを大ヒットに導かせるなど任天堂の業績に大きく貢献をした偉大なお方で、多くの人に愛されました。
だからこそ、彼が最後に手掛けたSwitch本体に敬意を表して仕込まれたものだと推測されています。
が、この裏技のデータは2017年12月に行われた本体更新で削除されてしまいました。
本体更新前だったとしても
- 一度もネットに繋いでいない本体じゃないといけない
- 少しでもJoy-Conを突き出す位置が違うと起動しない
と条件が非常に厳しく、ネット上ではできなかった人も多数見受けられました。
ユーザーの解析によると「ゴルフ」が内蔵されていたことは事実で、Switch発売当時は多くのメディアで取り上げられていたんですけどね。
何度も言うように今はできなくなっているので、かつて存在した裏技ということで紹介させていただきました。
どうしてもファミコンの「ゴルフ」をプレイしたい場合、
- 実機でプレイする
- N64やGCで発売された「どうぶつの森」のファミコン家具を入手してプレイする
- Wii Uのバーチャルコンソールでプレイする
と、3つの方法があり、アーケード版でも良いのでしたらSwitch用ダウンロードタイトルとして配信されている「アーケードアーカイブス ゴルフ」を購入するという選択もあります。
本記事の動画版


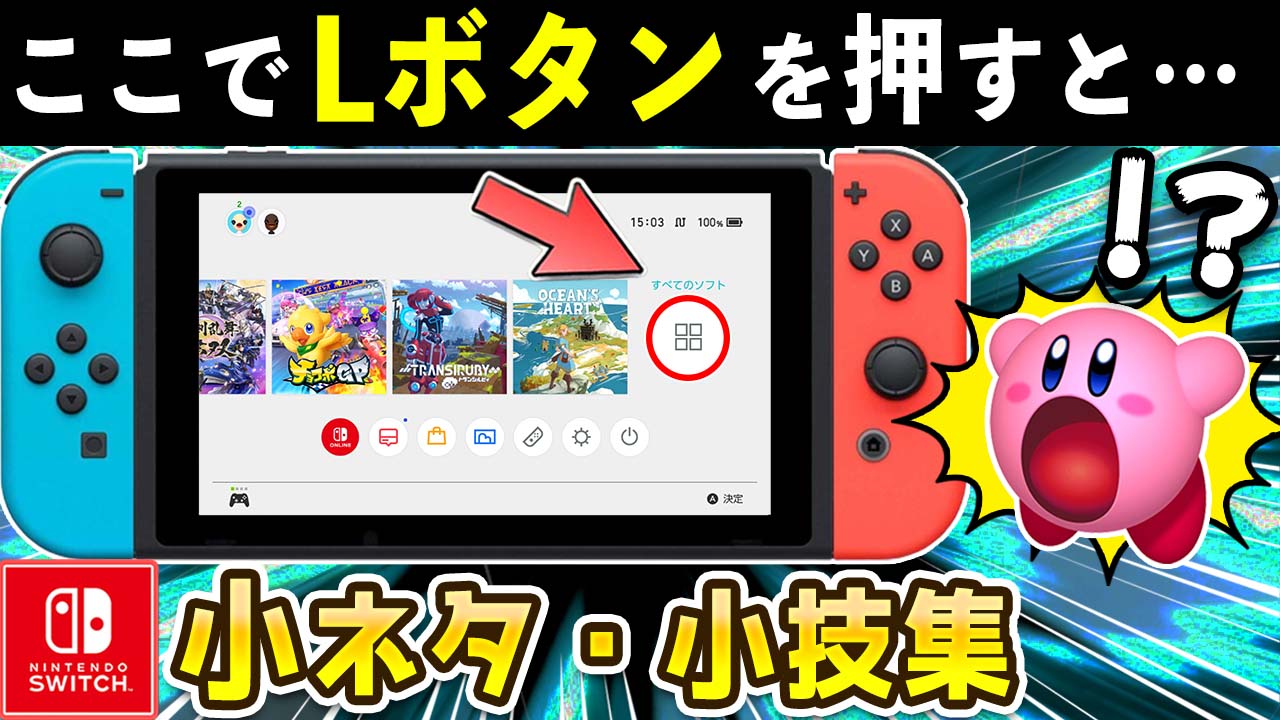





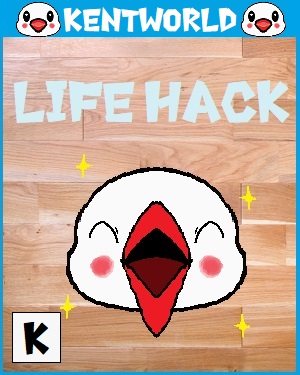











予想以上に知ってる事でよかったwww
全然知らないことだったらそれはそれですっごい勉強になるんで一石二鳥なんですけどねwww
SDXCはどこかで買わないと・・・足りなくなるの必須だと思うwww
自分じゃなくて家族が買ってるんで残りデフォの要領が13GBしか残ってなくてw
Switchだからまだいいけど、これ他の機種だったらインディーズゲームくらいしか入らない容量www
個人的にグリップにつけてするのってめっちゃ合わないことが分かったんです。
クラッシュはいいけどベヨネッタとは相性が悪すぎる・・・w
携帯モードでやるかJoy-Conを外した状態でやる方がやりやすいんでw
早くProコン買わねば・・・w
仰向けプレイって実はめっちゃ苦手なんですよwww
昔からうつ伏せスタイルでしていたせいか、携帯機をやるときはほぼうつ伏せ状態でしたw
さすがy.crashさん!知っている情報ばかりとは博識ですな。
個人的にはy.crashさんをあっと驚かせるようなことを書いてみたかったですがw
SDXCカードはどんどん安くなっているので、先を見越して大容量のバージョンを買ったら良いと思います。個人的には256GBをおすすめします。
Switchはパッケージ版だとインストールに容量を必要としないのが良いですね。
え?グリップとの相性が悪いんですか?
ホント、人それぞれ最適なプレイスタイルが異なるから興味深いです。
横入り失礼!
僕もどちらかというとうつ伏せ派っす
vitaやタブレットを仰向けでやってますが時折眠気に負けてゴスっと顔面直撃させますw
真剣な勝負や制限時間アリなアクション、細かいパズルなどはうつ伏せになって集中力高めないとなかなか・・・
それに、手汗で滑らせてやっぱりゴスっといわせるんでww
うつ伏せ派も意外と多いんですねー!
>vitaやタブレットを仰向けでやってますが時折眠気に負けてゴスっと顔面直撃させますw
これ分かりますw
そういう悲劇を避けるためにもタブレットアームスタンドは重宝しますよー♪
あーパルテナの鏡の3DSスタンド懐かしい!!たしかにあれ使えそうですね、良いことを聞いてしまいました
この記事が参考になったようで嬉しいです♪
質問です!
ケントさんのお使いになってるmicro SDカードはどこのブランドですか?
256GBが¥5,000以下って魅力的なんですけど、データ破損が怖いっす?
さすがに任天堂ライセンス品のこだわりはないですが、せめて信頼の国内ブランドのmicro SDカードで良いものあれば、是非!
嘉年華製がAmazonプライムデーで安くなっていたので購入しました。
あまり良い評判は聞きませんが、もし、今後データ破損するようなことがあったら記事にします。
3DSスタンドを活用するのは初耳学でした。
こんど試してみたいです。
おお!それは良かったです!
是非、試してみてください♪
microSDはようやく正規ブランド品の512GBが一万円切りましたからね
なかなかにお買い得です
僕はこの動画を見てちょっと動画にするには地味すぎるコンテンツじゃないかとすこし思いました。「動画再生数」をふやすために任天堂だけでなく人気が出やすい歴代ゲーム機ヒストリーを実況してみてはどうでしょう他社メーカーの放送だったとしても任天堂ファンは絶対見てくれると思います。
KENTさん余計なお世話だったら本当にごめんなさいもしかしたら全くいらぬことをKENTさんにしてしまっているかもしれませんがこの一度だけは許してください。:
いえ、この動画は過去最高ペースの視聴回数&評価数ですので、視聴者が求められているコンテンツだと思っています。
歴代ゲームヒストリーは面白い企画だと思っていますので、こちらもいずれは動画化する企画はあります。
そうそう。
その9を見落として泣きを見ることが多々あったなぁ……。
(新品パッケージソフト購入から1年を過ぎると、ニンテンドーゴールドポイントをそのソフトから取得することができなくなるため)
ジョイコンが壊れやすいので、それに関する処置、対処方法とかないですかね。
あと最近は改善されてるのかも気になります。